Q: I have customers that I invoice repeatedly, how can I set that up in Business Central?
A: Setting up standard lines for recurring sales documents, such as repeated replenishment orders or recurring sales invoices, streamlines the invoice creation process. This approach ensures consistency in information, saves time, and reduces the likelihood of errors, making the overall sales transaction process more efficient and reliable.
Microsoft Dynamic 365 Business Centrals allows you to set standard sales invoice lines for customers to simplify the creation of recurring documents.
- Search for “Recurring Sales Lines” using the Search feature of Business Central and navigate to the “Recurring Sales Lines Page.”
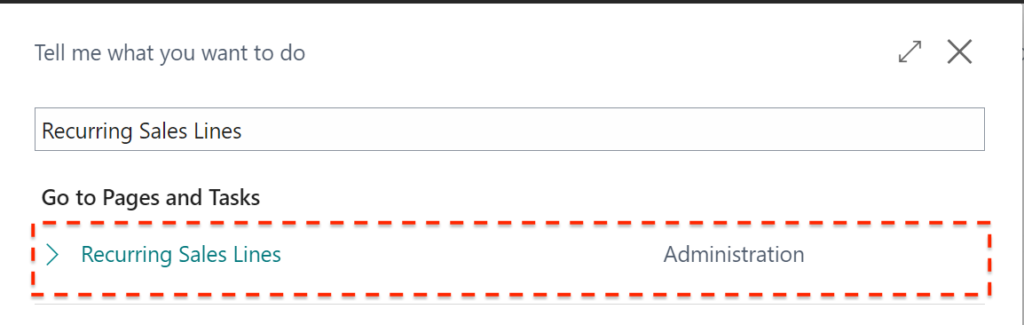
- To add a new standard invoice line, select the New Action and fill in a Code, Description, and Currency (if applicable) on the General tab.
- Select the Manage Action on the action bar to modify an existing standard invoice line.
- Enter the standard sales lines to add to a sales document when the standard sales line code is selected. Select the type of line to add; enter G/L Account, Item, Resource, Fixed Asset, Charge (Item), or Allocation Unit lines, along with the other desired values such as description, quantity, unit of measure, and dimensions.
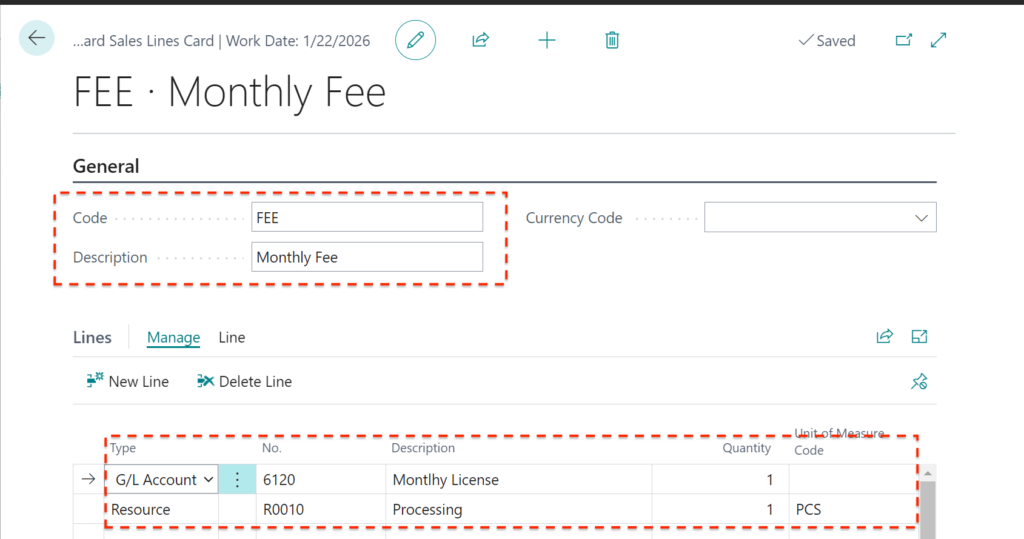
- After you have set the standard sales invoice lines, assign the recurring sales lines to the customers that will use the code.
- Navigate to a Customer to assign recurring code by choosing the Recurring Sales Lines action from the Related then Sales action menu.

Choose the codes for the recurring sales lines you want to insert on sales documents for the customer. Fill in the other fields to define when, how, and where Business Central will add the recurring sales lines. You can enter a date range and determine when the lines will be added to the different sales document types, manually or automatically.
- Recurring sales invoice lines will be automatically added to the sales documents where you have specified automatic insertion.
If you specify Always Ask, a user will see a notification after selecting the customer that Recurring Sales Lines exist and will be provided the option to add those lines to the document.
- To manually add the sales lines, select the Get Recurring Sales Lines from the prepare action on the document.
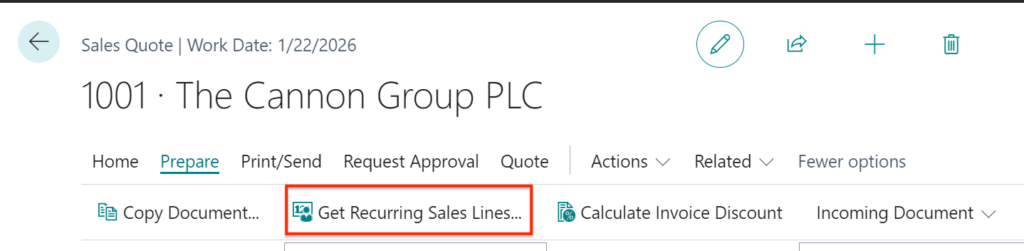
- Create multiple sales invoices based on recurring lines using the Create Recurring Sales Invoices batch job. Enter the code for standard sales lines assigned to a customer in the Code filter field, and choose the OK button to create sales invoices for customers with the specified standard customer sales code and posting dates within the valid-from and valid-to dates set on the standard sales lines. The system will use actual prices and discounts valid on the document date to find the best combination with the lowest price.
Learn more about Standard Recurring Sales Lines here.
Note: The code and information discussed in this article are for informational and demonstration purposes only. This content was created referencing Microsoft Dynamics 365 Business Central 2023 Wave 2 online.

1 comment
Great post! Already up to speed on this topic. In the used screenshots I see monthly fee… well this is just the one thing I’m fighting with. Hope you can help out or point in the wright direction.
Question: I want to invoice monthly software subscription fees
With the solution you describe I’m not able to view all the subscription lines within a – lets say – container. In this case customer and subscript no.
What I’ve done:
Set up a job card
In the job created a taskline: subscription 2024
For each month created a billable line with the amount of the monthly fee
End date of the month as the due planning date
Now when I create invoices I’m able to generate multiple monthly invoices for different subscriptions and so on.
Using jobs I’m now able to:
Show the yearly budget of the subscription
Invoied amount
And so on!
What do you think about this solution?