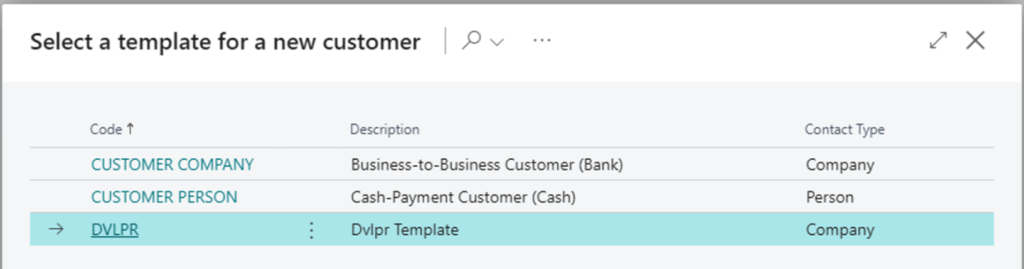Setting up master data in Microsoft Dynamics 365 Business Central becomes easier when you use Templates. You can use templates to assist with entering customer, vendor, item, or employee data. Using Templates in Business Central allows you to specify field values for a specific group of master data. When entering master data, you select the Template to apply, and the field values specified in the Template populate the record. It is helpful when you have groups of master data that share or require specific values.
To create a new Customer Template (you can use the same process for Vendors, Employees, and Items):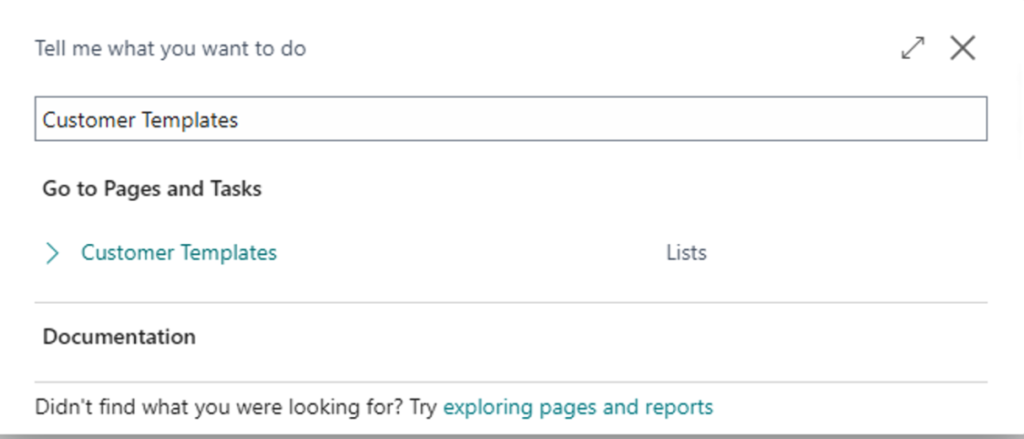
- Search for “Customer Template” using the “Tell Me” action in the App Bar and click the “Customer Templates” link.
- Select the New Action
- Enter the name of the Template in the Code field, and the Template description in the Description field
- Expand the FastTabs and populate the fields that you would like to have a defined value when applying the Template to a master record
- If the Template should assign Default Dimensions to the master record, select the Dimensions Action and assign the values
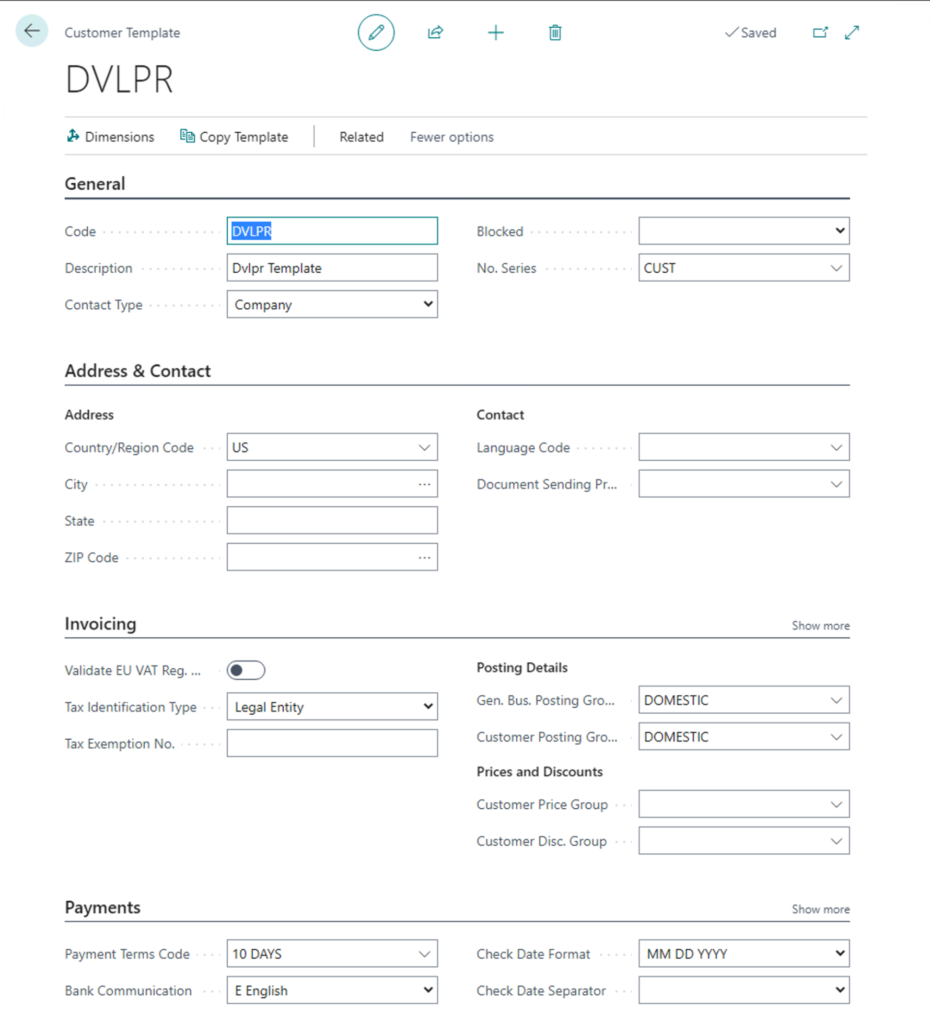
- Close the Template when done, and the Template is ready to use
Note: You can use the Copy Template Action to copy the values from another Template to your new Template
When creating a new Customer, select one of the Customer Templates to apply, and the Template values populate the record.
You have now Mastered your Template!
Note: The code and information discussed in this article is for informational and demonstration purposes only. This content was created referencing Microsoft Dynamics 365 Business Central 2022 Wave 1