In today’s price-sensitive market, a business needs flexibility when setting selling prices for products. A flexible sales price model is important for businesses because it allows them to tailor their pricing strategy to meet the needs of their customers and the market. A flexible sales price model can also help businesses be more competitive in the market. For example, if a business can offer lower prices for larger quantities of an item, it may attract more customers and increase sales. Similarly, if a business can offer customized pricing for different customer groups, it can retain customers and build loyalty.
Microsoft Dynamics 365 Business Central provides several price strategies, allowing a business to offer flexible and competitive pricing strategies. Sales Prices can be for all customers, specific customers, customer price groups, or sales campaigns. These prices may include conditions such as order date, unit of measure, or minimum quantity purchased.
Working with Sales Prices
In Microsoft Dynamics 365 Business Central, the simplest way to set an item’s sales price is on the item card. The unit price on the item card is an item’s price based on its unit of measure. The unit price is manually or calculated automatically based on the cost of the Item and the desired markup or margin by setting the Price/Profit Calculation value.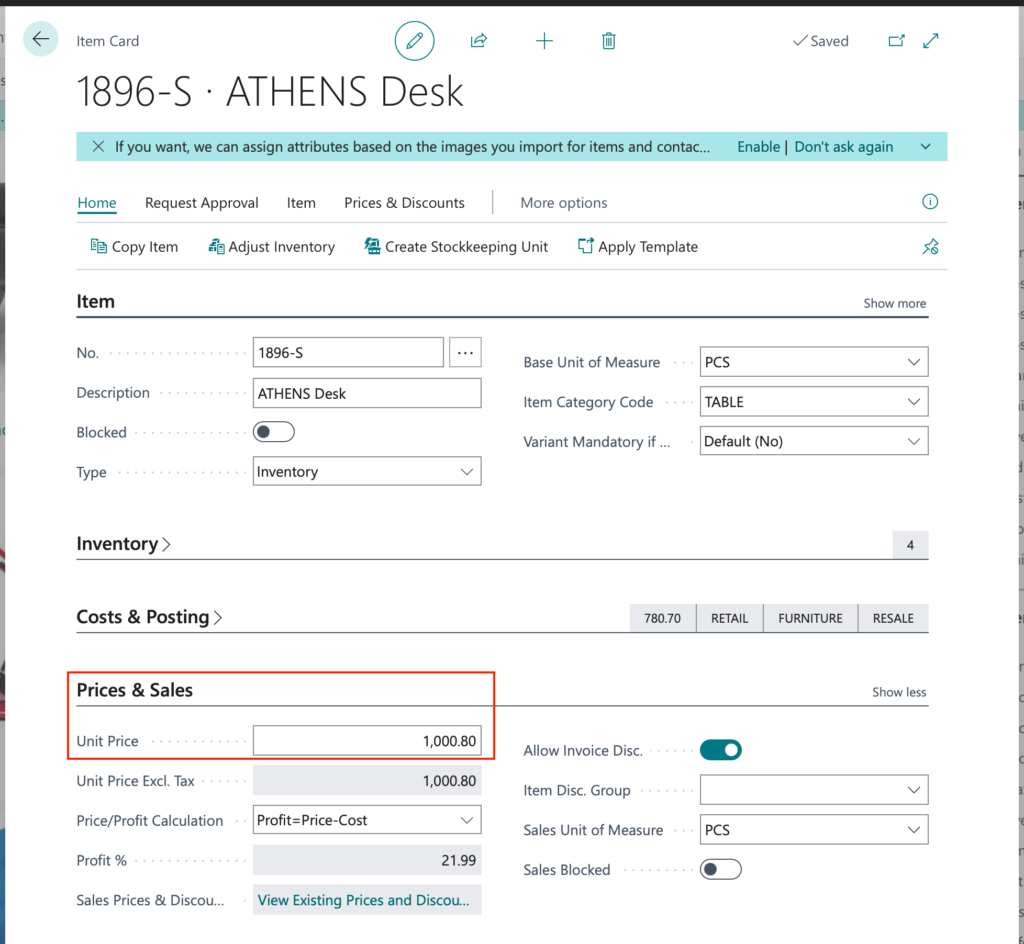
If a business requires more flexible Sales Price options, such as a price for a specific Customer or Order Date range: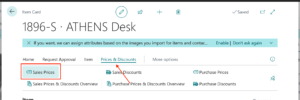
- Open the Sales Prices page from the Item Card by selecting the Sales Prices action from the Prices & Discounts Menu.
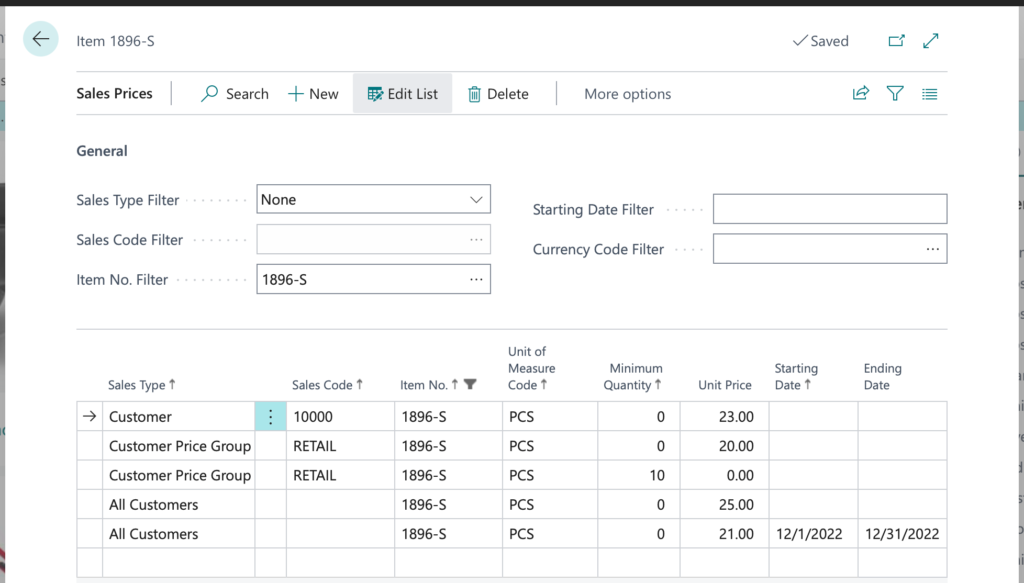
- Enter the Sales Type for the price
- Customer – the price is for a specific Customer
- Customer Price Group – the price is for Customers assigned to a Price Group.
- All Customers – the price is for All Customers.
- Campaign – the price for a Sales Campaign
- Sales Code – enter the value related to the Sales Type value for the Sales Price.
- Sales Type of Customer – Enter the Customer No for the Customer that receives the Sales Price
- Sales Type of Customer Price Group – Enter the Price Group for the Group that receives the Sales Price
- Sales Type of All Customers – no value entered
- Sales Type of Campaign – Enter the Campaign that receives the Sales Price
- Item No. – enter the Item No. for the Sales Price
- Minimum Quantity – if the Sales Price is applicable for a minimum quantity ordered for the Item, enter the minimum quantity needed to receive the Sales Price.
- Starting Date and Ending Date – If the Sales Price is effective for a specific date range, enter the starting and ending date for the date range the Sales Price is valid
- Unit Price – the Sales Price for the Item, for the Sales Price options.
When working with Sales Prices for a Customer Price Group, a Customer is assigned to a Price Group by setting the Customer Price Group value on the Invoicing Fast Tab on the Customer Card.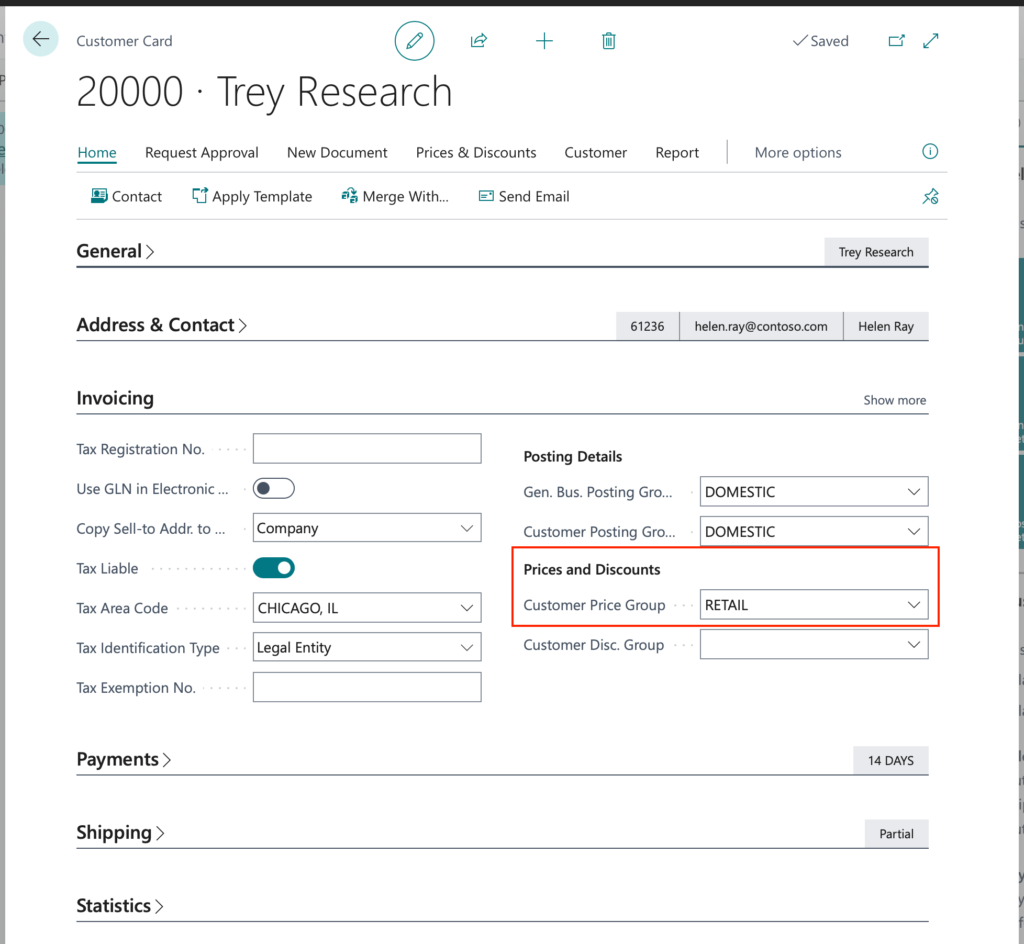
When working with Sales Prices for a Campaign, Sales Documents assigned to a specific Campaign will receive a Campaign specific sales price.
Sales Prices are also accessible from the Prices action on the Prices & Discounts menu on the Customer Card. Opening the Sales Prices page from the Customer Card allows setting prices for a specific customer.
Business Central applies the best price principle. This means that the lowest price for an item is used on a sales line, but only if all conditions are met.
You can learn more about Managing Sales prices in Dynamics 365 Business Central here.
Note: The code and information discussed in this article are for informational and demonstration purposes only. This content was created referencing Microsoft Dynamics 365 Business Central 2022 Wave 2 online.


1 comment
2 pings
As in business central the feature of sales price list is updated and after that when i defined sales price for items in particular group then in sales order the price for the items are populating I have to type it manually.
[…] 23 2022In this week’s Microsoft Dynamics 365 Business Central blog roundupWriting on his blog, Brad Prendergast stated that in today’s price-sensitive market, a business needs flexibility […]
[…] You can read more on how to Manage Sales Prices in Business Central here. […]