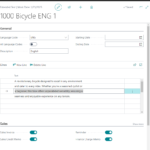 Microsoft Dynamics 365 Business Central allows you to add extended descriptions for items, stock-keeping units, standard text, general ledger accounts, VAT clauses, and resources. You can add extra lines as extended text and set up conditions for using them. This feature enables you to provide additional detailed information where a single description line may not be practical. Extended text is also a perfect addition to the Item Translation feature of Business Central.
Microsoft Dynamics 365 Business Central allows you to add extended descriptions for items, stock-keeping units, standard text, general ledger accounts, VAT clauses, and resources. You can add extra lines as extended text and set up conditions for using them. This feature enables you to provide additional detailed information where a single description line may not be practical. Extended text is also a perfect addition to the Item Translation feature of Business Central.
To set Extended text for an article that supports Extended text:
- Navigate to the pages for the article you want to add extended text, then select the Extended Text action.
- Select the New Action from the Extended Text list page.
- Enter the Language Code field or select the All Language Codes check box if you use language codes.
- Enter the Starting and Ending dates to limit the date range for Extended text use, if desired.
- Enter a meaningful description for the Extended text.
- Select relevant check boxes for the sales and purchase document types where you want the extended text inserted.
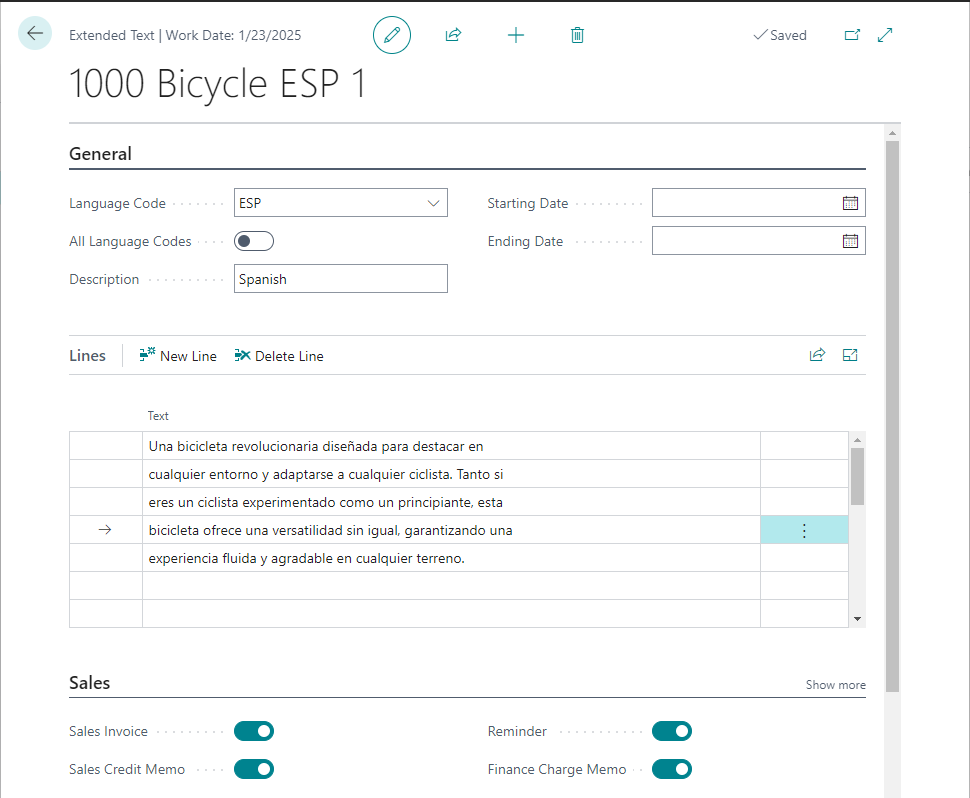
To add Extended text to a document:
- Create or navigate to an existing sales or purchase document.
- Enter or navigate to a line for an article with extended text defined for the document’s language.
- Select the Insert Ext. Text action from the line action ribbon.
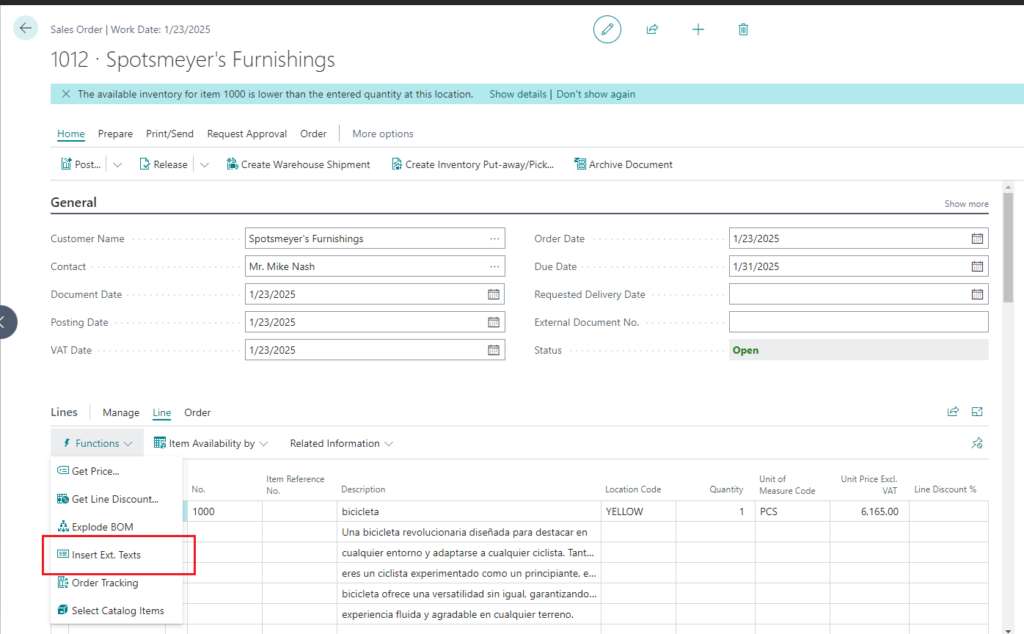
Note: The code and information discussed in this article are for informational and demonstration purposes only. This content was created referencing Microsoft Dynamics 365 Business Central 2023 Wave 2 online.
