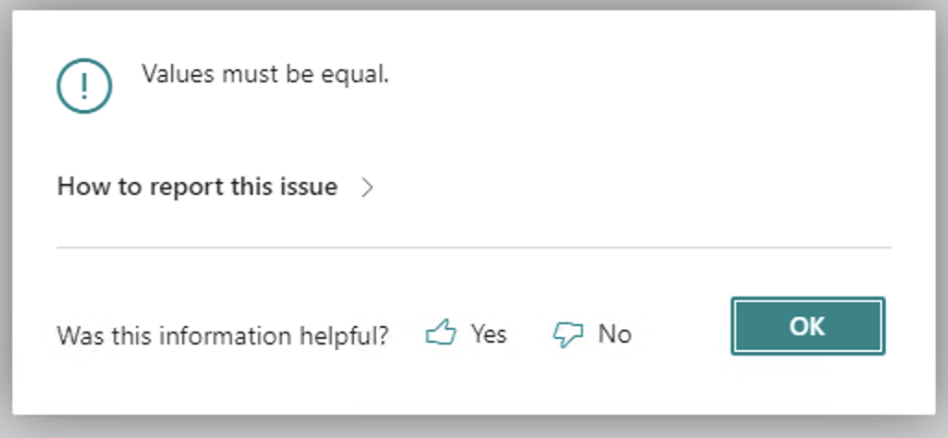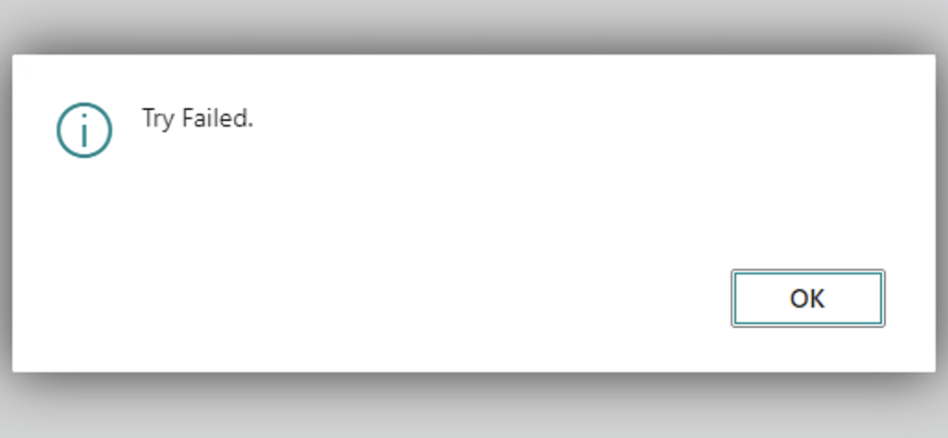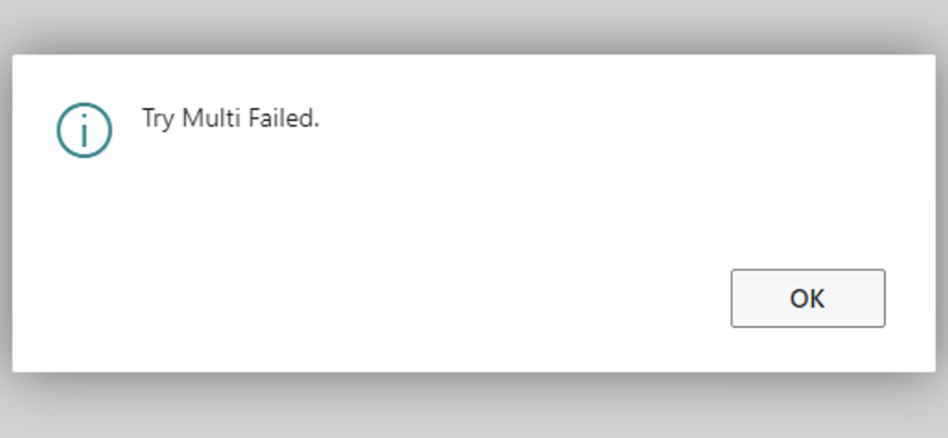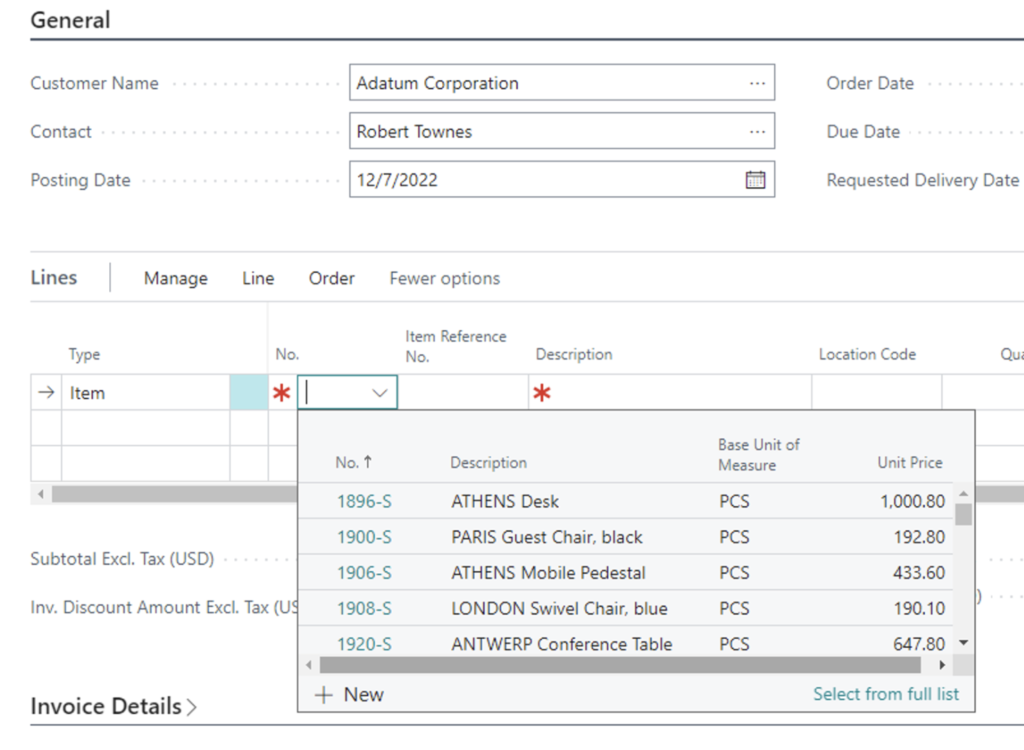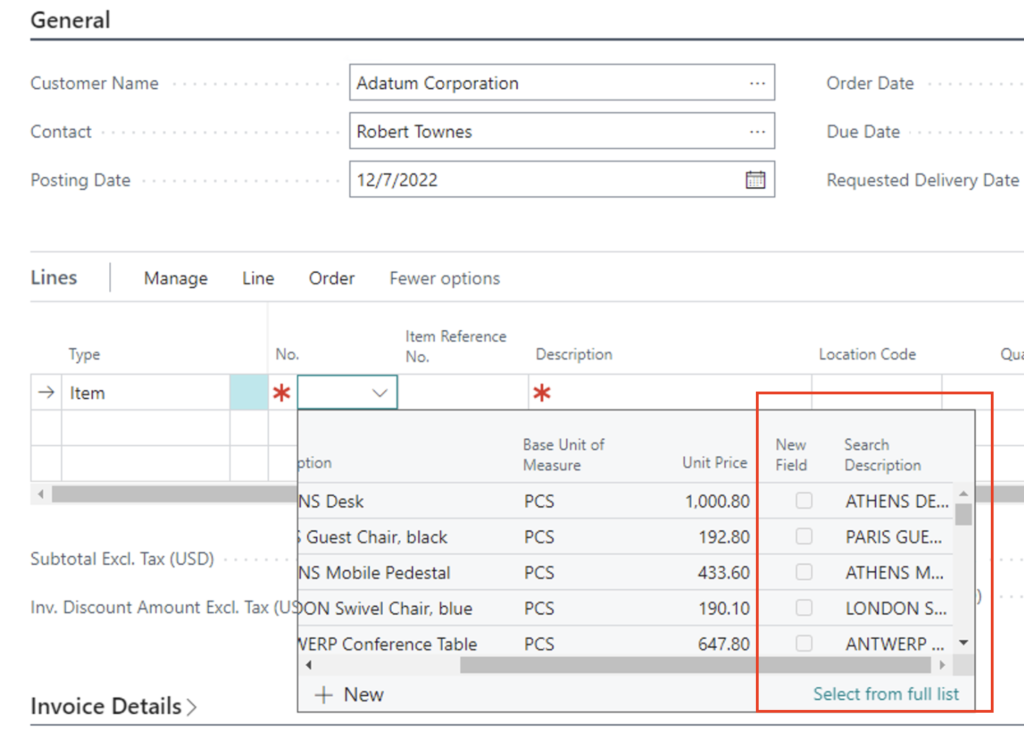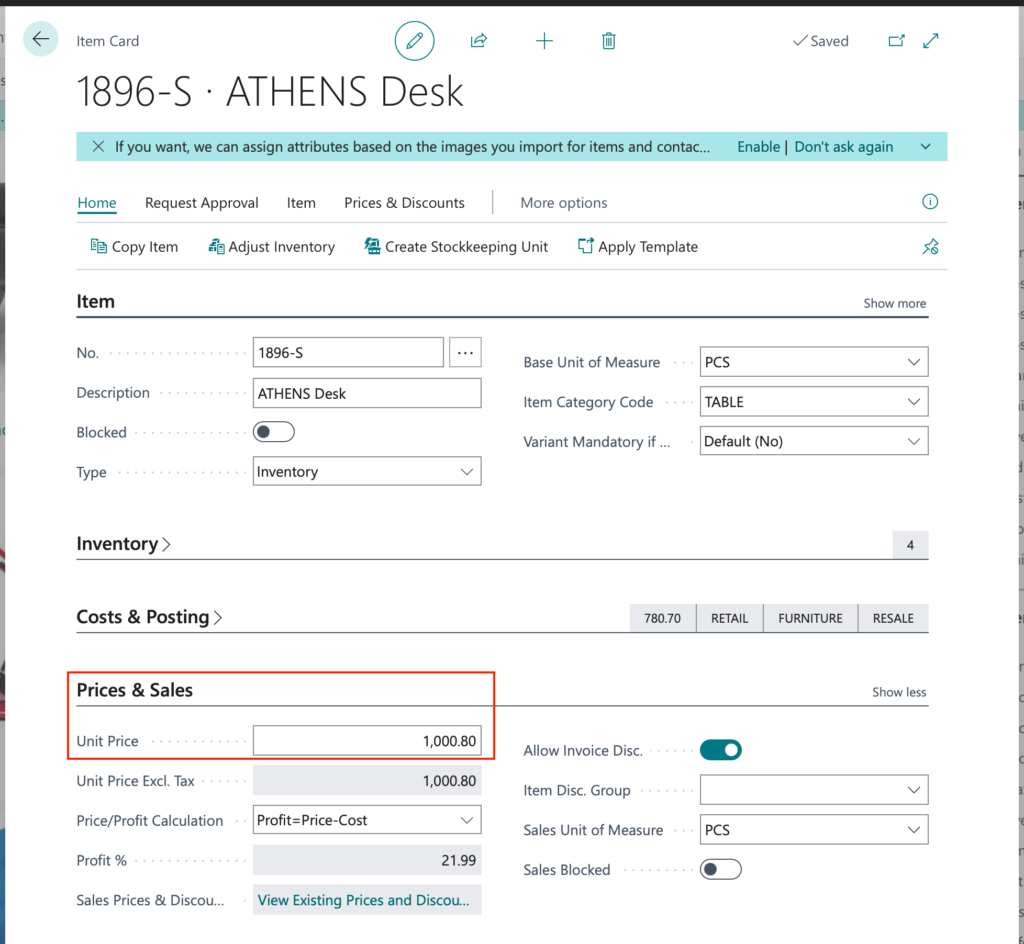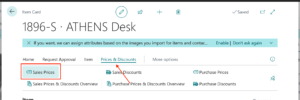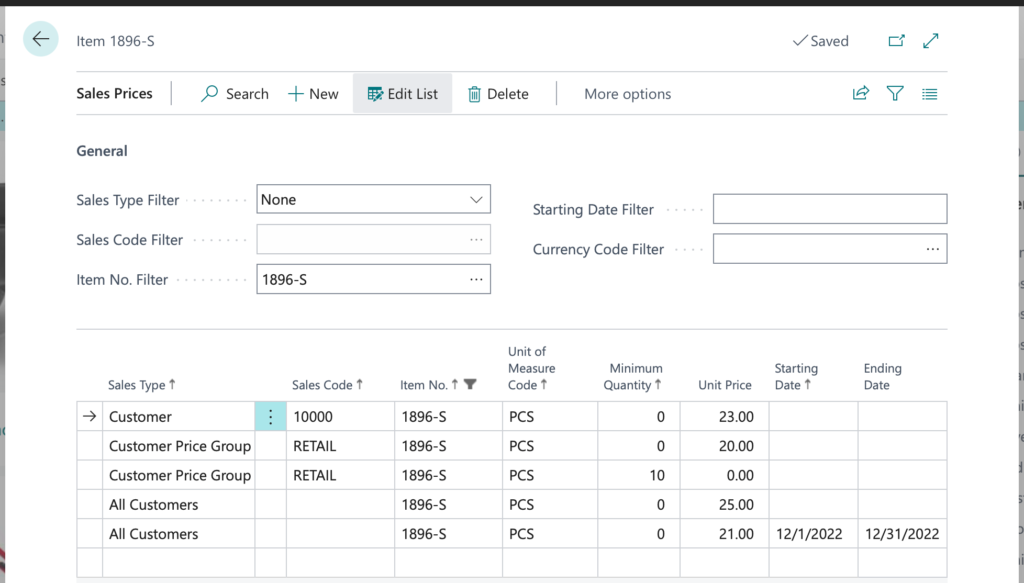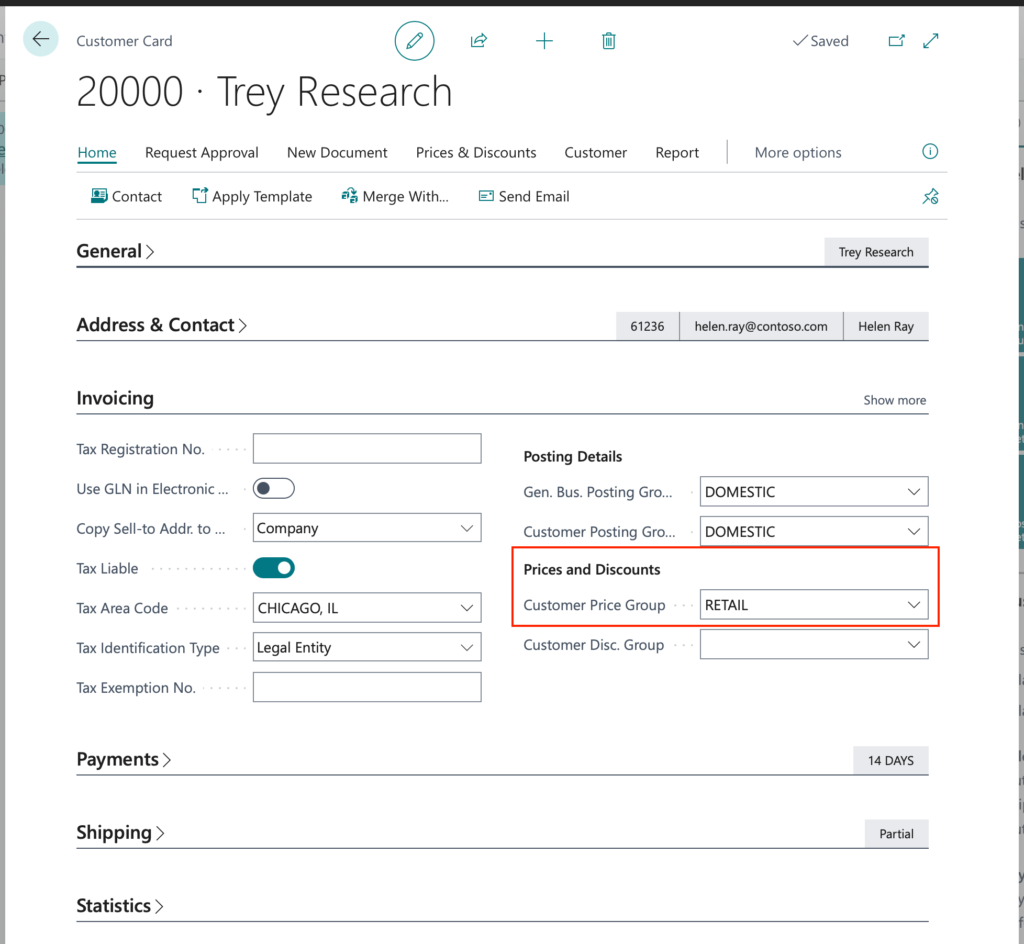A JSON (JavaScript Object Notation) file is a standard text file used to store data in a structured, organized way. It is a simple, human-readable format often used for transmitting data between a server and a web application or between different systems.
A JSON file consists of a series of key-value pairs separated by commas. The keys are always strings, and the values can be strings, numbers, booleans, arrays, or objects.
I had previously discussed an example demonstrating a basic model with enough information to create a simple JSON file with AL for Microsoft Dynamics 365 Business Central. The example created a JSON file displayed here:
{
"Customer": {
"No": "10000",
"Address": "192 Market Square",
"Address_2": "",
"City": "",
"County": "NJ",
"Country_Region": "US",
"Post_Code": "",
"Ship-to": [
{
"Code": "LEWES ROAD",
"Address": "2 Lewes Road",
"Address_2": "",
"City": "Atlanta",
"County": "GA",
"Post_Code": "31772"
},
{
"Code": "PARK ROAD",
"Address": "10 Park Road",
"Address_2": "",
"City": "Atlanta",
"County": "GA",
"Post_Code": "31772"
}
]
}
}
The example below shows a basic model to provide enough information to get started reading a simple JSON, resembling the file above, with AL for Microsoft Dynamics 365 Business Central using Codeunit 5459 “JSON Management.”
There are many ways to code a solution, and opinion or situation determines the best (including the Json datatypes). Codeunit 5459 “JSON Management” has many methods for working with JSON files. I encourage you to explore the codeunit.
local procedure ReadJSON(JsonObjectText: Text)
var
Customer: Record Customer;
ShiptoAddress: Record "Ship-to Address";
ArrayJSONManagement: Codeunit "JSON Management";
JSONManagement: Codeunit "JSON Management";
ObjectJSONManagement: Codeunit "JSON Management";
i: Integer;
CodeText: Text;
CustomerJsonObject: Text;
JsonArrayText: Text;
ShipToJsonObject: Text;
begin
JSONManagement.InitializeObject(JsonObjectText);
if JSONManagement.GetArrayPropertyValueAsStringByName('Customer', CustomerJsonObject) then begin
ObjectJSONManagement.InitializeObject(CustomerJsonObject);
Customer.Init();
ObjectJSONManagement.GetStringPropertyValueByName('No', CodeText);
Customer.Validate("No.", CopyStr(CodeText.ToUpper(), 1, MaxStrLen(Customer."No.")));
ObjectJSONManagement.GetStringPropertyValueByName('Address', CodeText);
Customer.Validate("Address", CopyStr(CodeText, 1, MaxStrLen(Customer."Address")));
Customer.Insert();
JSONManagement.InitializeObject(CustomerJsonObject);
if JSONManagement.GetArrayPropertyValueAsStringByName('Ship-to', JsonArrayText) then begin
ArrayJSONManagement.InitializeCollection(JsonArrayText);
for i := 0 to ArrayJSONManagement.GetCollectionCount() - 1 do begin
ArrayJSONManagement.GetObjectFromCollectionByIndex(ShipToJsonObject, i);
ObjectJSONManagement.InitializeObject(ShipToJsonObject);
ShiptoAddress.Init();
ShiptoAddress.Validate("Customer No.", Customer."No.");
ObjectJSONManagement.GetStringPropertyValueByName('Code', CodeText);
ShiptoAddress.Validate("Code", CopyStr(CodeText.ToUpper(), 1, MaxStrLen(ShiptoAddress.Code)));
ShiptoAddress.Validate("Address", CopyStr(CodeText, 1, MaxStrLen(ShiptoAddress.Address)));
ShiptoAddress.Insert();
end;
end;
end;
end;
Note: The code and information discussed in this article are for informational and demonstration purposes only. This content was created referencing Microsoft Dynamics 365 Business Central 2022 Wave 2 online.
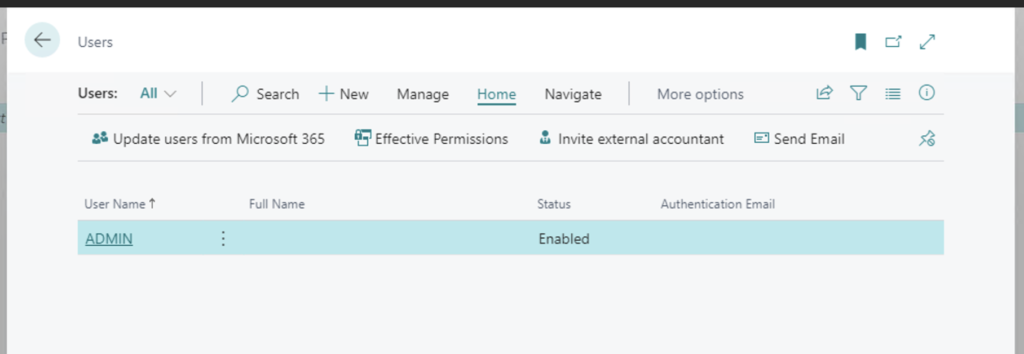
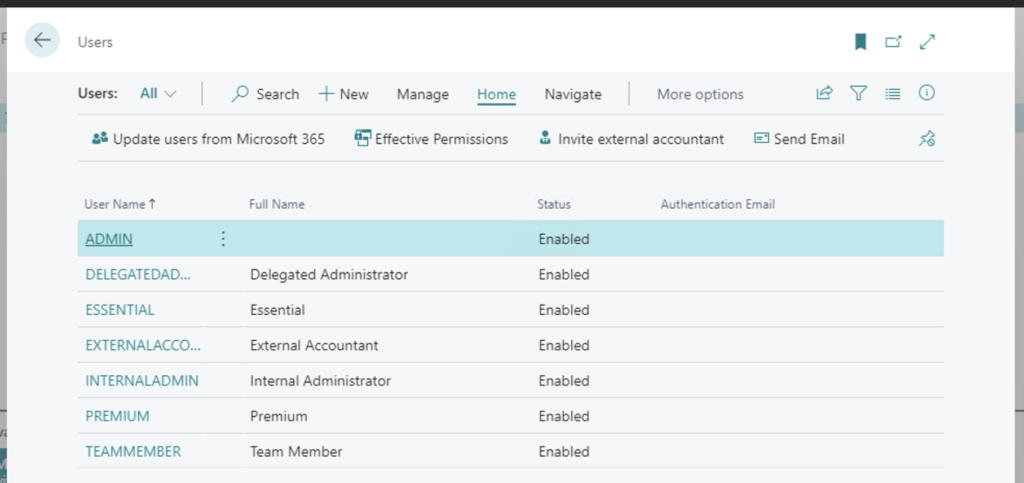

 available.
available.