When accepting user input in a field, it may be necessary to validate that the value matches a particular pattern. In early versions of Microsoft Dynamics NAV, you could use the RegEx dotNet libraries to validate input against a regular expression.
The RegEx dotNet libraries are not directly available in Dynamics 365 Business Central; however, there is a RegEx Codeunit that provides functionality to use regular expressions to match text patterns. The RegEx Codeunit implements an IsMatch procedure, which you can use to validate a value against a Regular Expression.
For example, to match a pattern of three alphabetic characters followed by a hyphen and then any three alphanumeric characters (Good: ABC-D1Q, Bad: 123-ADS), the following RegEx example implementation demonstrates the use of the IsMatch procedure:
Adjust the pattern and code to satisfy your requirements. Text version of code listed below.
field(50101; "DVLPR RegEx Code"; Code[20])
{
Caption = 'RegEx Code';
DataClassification = CustomerContent;
trigger OnValidate()
var
Matches: Record Matches;
Regex: Codeunit Regex;
Pattern,
Value : Text;
begin
Pattern := '[A-Z]{3}\-[0-9,A-Z]{3}
if Regex.IsMatch("DVLPR RegEx Code", Pattern, 0) then
Message('Match')
else
Error('No Match');
end;
}Note: The code listed in this article is for demonstration purposes only

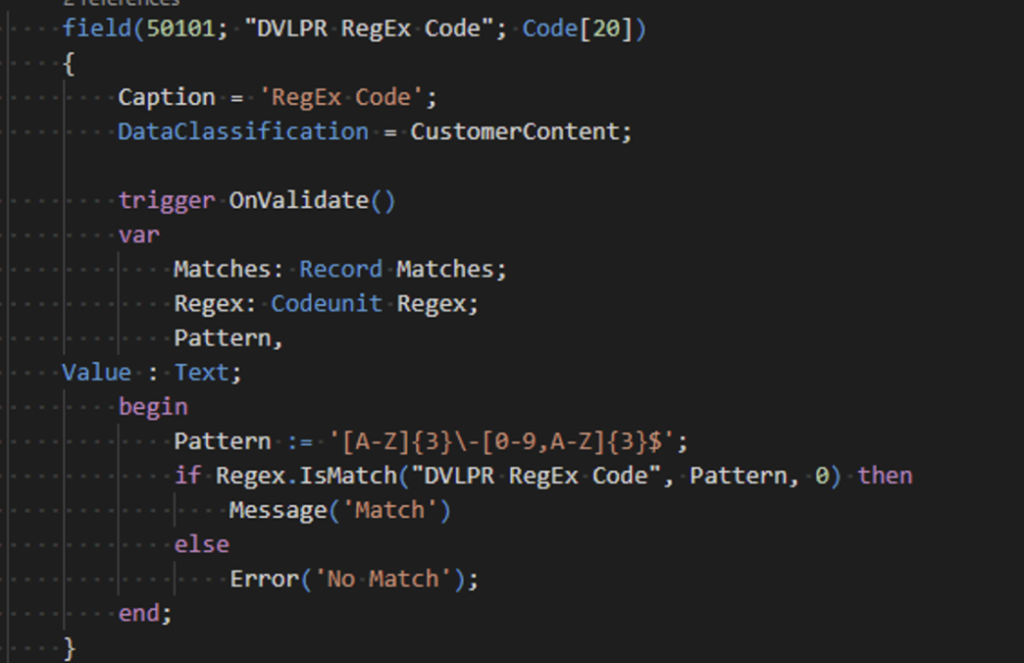
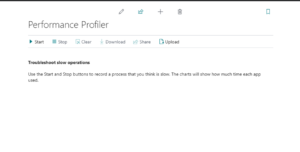 With each update of Dynamics 365 Business Central, Microsoft enhances what is often referred to as the base application and enhances the development environment. Dynamics 365 Business Central 2022 Wave 1 has several exciting new features in the development environment. One of the exciting features is the In-Client Performance Profiler
With each update of Dynamics 365 Business Central, Microsoft enhances what is often referred to as the base application and enhances the development environment. Dynamics 365 Business Central 2022 Wave 1 has several exciting new features in the development environment. One of the exciting features is the In-Client Performance Profiler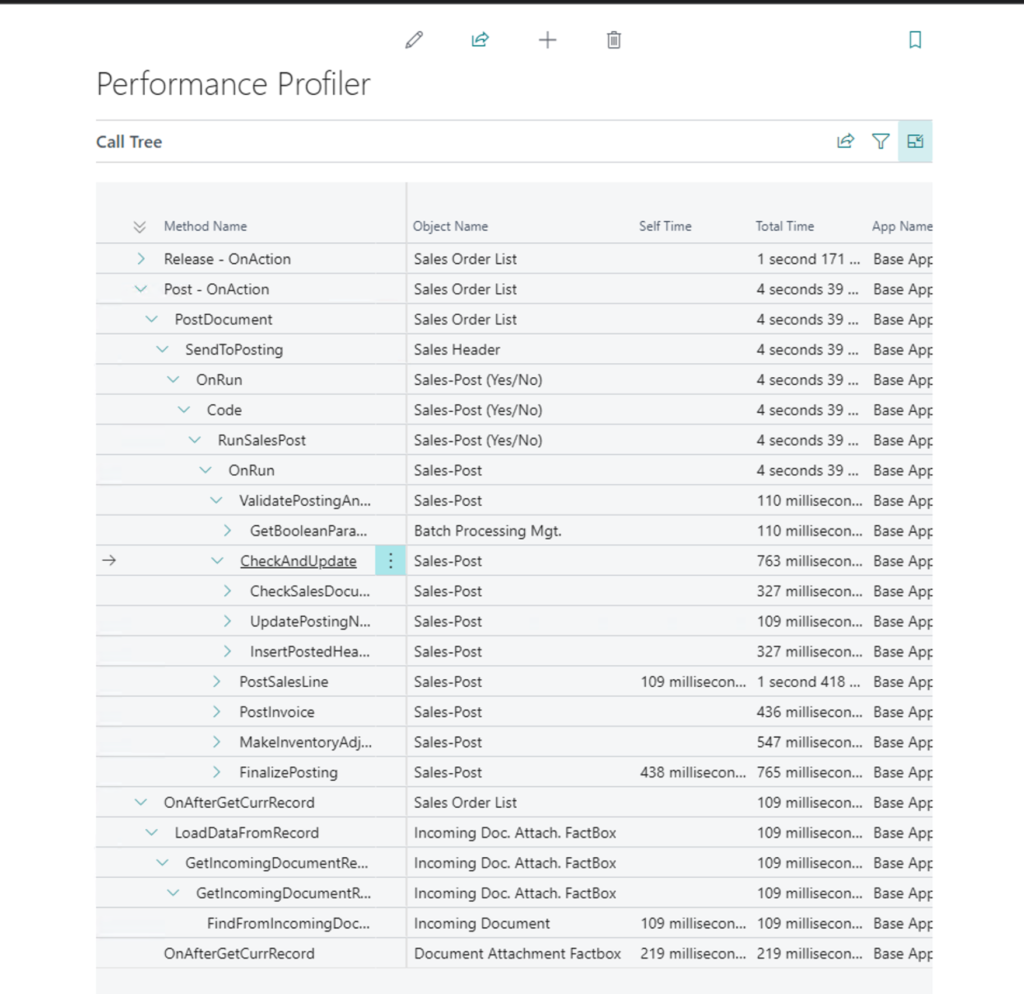 The profiler will display the call tree and the amount of time consumed by each app and process within the call tree. The profiler data is precious information when determining where there may be a performance issue.
The profiler will display the call tree and the amount of time consumed by each app and process within the call tree. The profiler data is precious information when determining where there may be a performance issue.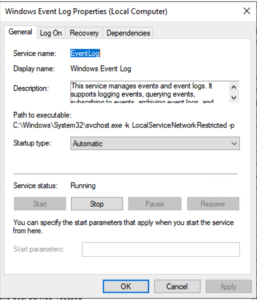 Repeatability is important! Right alongside that, in my opinion, is efficiency. A recent task required me to set up several Application Services setups, including setting the log on account and password. I could have done all of these manually; however, I found it more efficient and repeatable to set up a script to handle the setup.
Repeatability is important! Right alongside that, in my opinion, is efficiency. A recent task required me to set up several Application Services setups, including setting the log on account and password. I could have done all of these manually; however, I found it more efficient and repeatable to set up a script to handle the setup.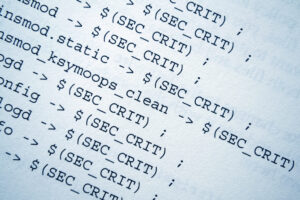
 purpose was to review events and troubleshoot issues when processing these events. The files are saved in a folder structure divided and grouped by Year, Month, and Event Type. The grouping is helpful for troubleshooting and finding specific transactions, but with several types of events and, at times, a decent volume, there can be a decent amount of disk space wasted; realistically, there isn’t a need to keep diagnostic logs forever. The data does become stale after a certain period.
purpose was to review events and troubleshoot issues when processing these events. The files are saved in a folder structure divided and grouped by Year, Month, and Event Type. The grouping is helpful for troubleshooting and finding specific transactions, but with several types of events and, at times, a decent volume, there can be a decent amount of disk space wasted; realistically, there isn’t a need to keep diagnostic logs forever. The data does become stale after a certain period.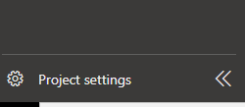
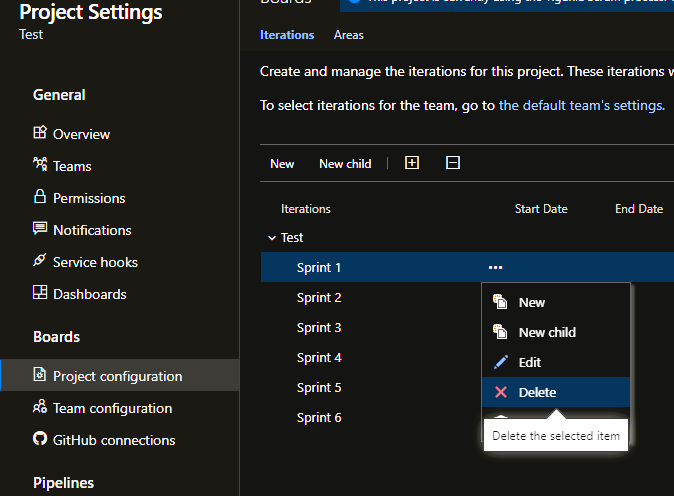
 available.
available. integration scenarios or troubleshoot the reports during development.
integration scenarios or troubleshoot the reports during development.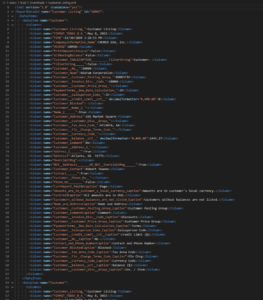
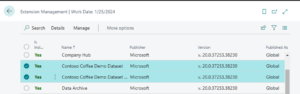
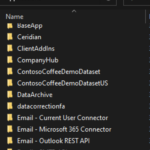
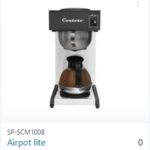 There is the SP-SCM1009 Airpot which is a product with a bill of material (BOM), a subassembly, and Routing. The SP-SCM1009 Airpot demonstrates the standard production flow. The SP-SCM1011 Airpot Duo requires item tracking and uses components that also need item tracking. Another item, SP-SCM1004 Autodrip, has been set up to demonstrate various flushing methods for components and operations using Standard Cost. Item SP-SCM1008 Autodrip Lite has been added to the Item List to show the use variants.
There is the SP-SCM1009 Airpot which is a product with a bill of material (BOM), a subassembly, and Routing. The SP-SCM1009 Airpot demonstrates the standard production flow. The SP-SCM1011 Airpot Duo requires item tracking and uses components that also need item tracking. Another item, SP-SCM1004 Autodrip, has been set up to demonstrate various flushing methods for components and operations using Standard Cost. Item SP-SCM1008 Autodrip Lite has been added to the Item List to show the use variants.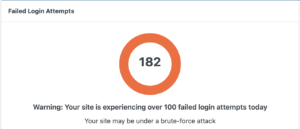 the popularity, leaving many “bad actors” who try to compromise
the popularity, leaving many “bad actors” who try to compromise