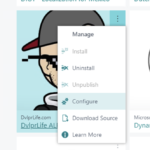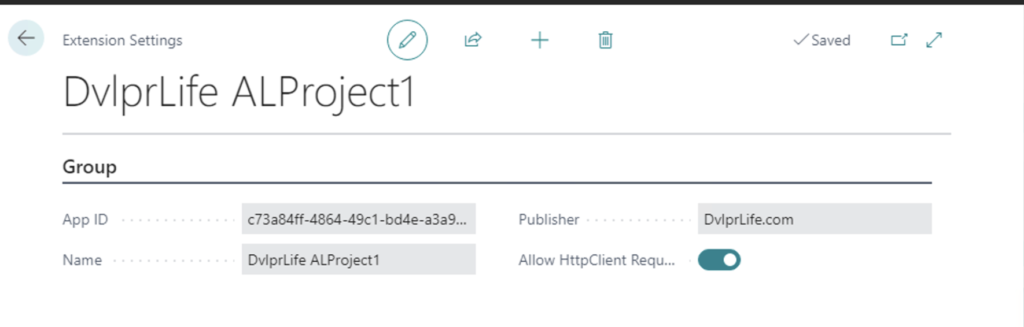Jul 12 2022
My First Homegrown Vegetable
Permanent link to this article: https://www.dvlprlife.com/2022/07/my-first-homegrown-vegetable/
Jul 12 2022
View the Microsoft Dynamics 365 Business Central Tablet or Phone Client in a Browser
Microsoft Dynamics 365 Business Central allows users to access their data from a browser, tablet, or phone. The phone and tablet client provides users the flexibility to perform tasks while away from the browser.
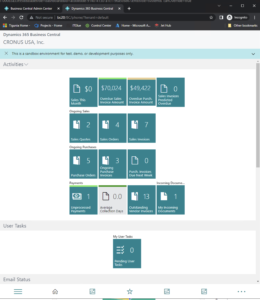 There are several user experience differences between the different clients; The web client is intended for full application use, whereas the tablet and phone client are touch-optimized with the layout designed for the smaller screens.
There are several user experience differences between the different clients; The web client is intended for full application use, whereas the tablet and phone client are touch-optimized with the layout designed for the smaller screens.
In a mobile world, when developing a solution, it is crucial to consider the user experience with your Microsoft Dynamics 365 Business Central application on mobile devices. It is possible to open the tablet or phone client from a browser to make it easier to test a solution and consider the users’ experience. Depending on your application’s use and user experience, you may want a separate Role Center for mobile clients with pages with a carefully selected list of actions and fields.
To open the Microsoft Dynamics 365 Business Central tablet or phone client in a browser, append either “tablet” or “phone” after the instance of your Business Central installation.
For example:
Web Client:
http://bc20/BC/?tenant=default
http://bc20/BC/?tenant=default&page=22
Tablet:
http://bc20/BC/tablet/?tenant=default
http://bc20/BC/tablet/?tenant=default&page=22
Phone:
http://bc20/BC/phone/?tenant=default
http://bc20/BC/phone/?tenant=default&page=22
You can open the mobile client for a specific page, tenant, profile, company, report, or web client address by including the “tablet” or “phone” designator in the address after the instance name.
For more information, see the differences between the Business Central Mobile Apps.
Note: Information in this article is for informational and demonstration purposes only. This content was created referencing Microsoft Dynamics 365 Business Central 2022 Wave 1
Permanent link to this article: https://www.dvlprlife.com/2022/07/view-the-microsoft-dynamics-365-business-central-tablet-or-phone-client-in-a-browser/
Jul 08 2022
July 2022 Cumulative Updates for Dynamics 365 Business Central and Microsoft Dynamics NAV
The July updates for Microsoft Dynamics NAV and Microsoft Dynamics 365 Business Central are now  available.
available.
Before applying the updates, you should confirm that your implementation is ready for the upgrade and ensure compatibility with your modifications. Work with a Microsoft Partner to determine if you are ready and what is needed for you to apply the update.
Please note that SaaS customers will automatically be upgraded to 20.3 over the coming days/weeks and should receive an email notification when upgraded.
Direct links to the cumulative updates are listed here:
Dynamics 365 Business Central On-Premises 2022 Release Wave 1 Updates – Update 20.3 (July 2022)
Dynamics 365 Business Central On-Premises 2021 Release Wave 2 Updates – Update 19.9 (July 2022)
Dynamics 365 Business Central On-Premises 2021 Release Wave 1 Updates – Update 18.15 (July 2022)
Dynamics 365 Business Central On-Premises 2020 Release Wave 2 Updates – Update 17.17 (April 2022)
Dynamics 365 Business Central On-Premises 2020 Release Wave 1 Updates – Update 16.17 (October 2021)
Dynamics 365 Business Central On-Premises 2019 Release Wave 2 Updates – Update 15.17 (April 2021)
Dynamics 365 Business Central On-Premises Spring 2019 Updates – Update 37 (July 2022)
Dynamics 365 Business Central On-Premises October’18 Updates – Update 18 (April 2020)
Microsoft Dynamics NAV 2018 – Update 54 (July 2022)
Microsoft Dynamics NAV 2017 – Update Update 61 (January 2022)
Permanent link to this article: https://www.dvlprlife.com/2022/07/july-2022-cumulative-updates-for-dynamics-365-business-central-and-microsoft-dynamics-nav/
Jul 07 2022
Dynamics 365 Business Central: Setting the Report Layout for a Report
Microsoft Dynamics 365 Business Central supports the definition of multiple report layouts for a report. Layouts are defined as part of the Report, a Report Extension, or a Custom Report Layout.
Within Microsoft Dynamics 365 Business Central, there are two ways to set the Layout that is used by a report. The Report Layout is set using the Report Layout Selection or Report Layouts pages.
Report Layouts Page
- Search for the Report Layouts and open the Report Layouts Page
- Find and select the Report Layout in the list
- Click the Set Default action at the top of the page.
Report Layout Selection Page
- Search for the Report Layout Selection and open the Report Layout Selection Page
- Set the Company value for the company that includes the Report
- Find the Report in the list
- If the Layout is a different type than the current Layout, select the Layout Type field, then choose the type of the Layout you want to set
- Select Layout action from the Navigation pane
- In the Report Layouts page, select the Layout, then select OK.
Note: Report Layouts are defined on a per-company basis; therefore, the same Report can be used in a tenant with different layouts defined for each company. This content was created referencing Microsoft Dynamics 365 Business Central 2022 Wave 1
Permanent link to this article: https://www.dvlprlife.com/2022/07/setting-the-report-layout-for-a-report/
Jul 06 2022
Classic Code Monkey
It’s fitting at times to resurrect the classics!
Permanent link to this article: https://www.dvlprlife.com/2022/07/classic-code-monkey/
Jul 05 2022
Add Elements to the Role Explorer
Using the “Role Explorer” in Microsoft Dynamics 365 Business Central, you can get an overview of the features available to your Role. Each of the “Role Explorer” elements is an action, and a means to navigate Microsoft Dynamics 365 Business Central (I have heard this many times referred to as a “menu”).
Elements can be added to the “Role Explorer” by extending the Role Center being viewed. The following snippet is an example that extends the Business Manager Role to add an action that opens a page.
pageextension 50101 "Business Manager Ext" extends "Business Manager Role Center"
{
actions
{
addafter(Deposits2)
{
action(MyCustomerList)
{
ApplicationArea = Basic, Suite;
Caption = 'My Customer List';
Image = Customer;
Promoted = true;
PromotedCategory = Process;
RunObject = Page "Customer List";
ToolTip = 'Display Customer List';
}
}
}
}Note: The code listed in this article is for demonstration purposes only
Permanent link to this article: https://www.dvlprlife.com/2022/07/add-elements-to-the-role-explorer/
Jul 01 2022
Feature Management in Dynamics 365 Business Central
With each Major and Minor update of Microsoft Dynamics 365 Business Central, new features are added to the application.
Feature Management, within a Sandbox Environment, allows an administrator to enable the preview of upcoming features, allowing users access (to test) the features in a SandBox environment before they’re activated in a Production environment.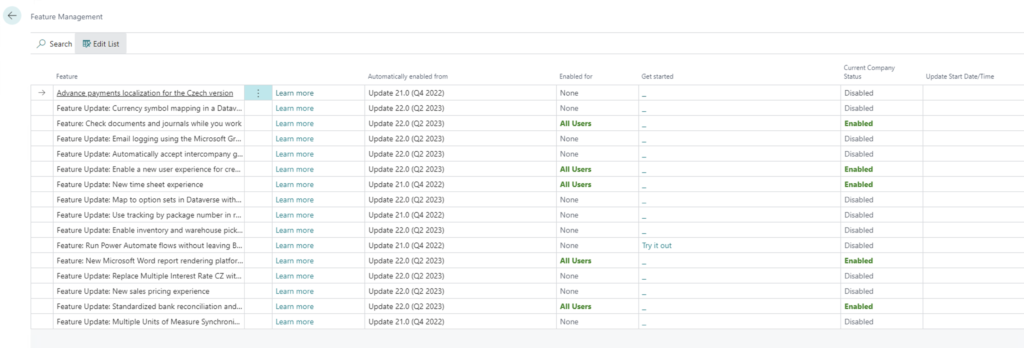
Search for Feature Management in a SandBox Dynamics 365 Business Central Tenant and select the Feature Management page. The Feature Management displays a list of features, their expected release period, and the option to enable the feature for all users.
Read more on Feature Management in Microsoft Dynamics 365 Business Central
Permanent link to this article: https://www.dvlprlife.com/2022/07/feature-management-in-dynamics-365-business-central/
Jun 30 2022
HttpClient Extension Setting in Microsoft Dynamics 365 Business Central
While using a Microsoft Dynamics 365 Business Central Extension that uses the HTTPClient, you may have seen a dialog prompting, “The extension [extension name] by [publisher name] is making a request to an external service. Do you want to allow this request?”
The option chosen when presented with this prompt is saved in the database and is editable (if you want to change your “Always” response) from the Extension Configuration page with the Allow HTTPClient Requests option. The option is helpful if you accidentally choose or want to go back and modify your choice.
To change the Allow HTTPClient Requests option for an Extension:
Permanent link to this article: https://www.dvlprlife.com/2022/06/httpclient-extension-setting-in-microsoft-dynamics-365-business-central/
Jun 23 2022
Set BCContainerHelper Default Configuration Values
BCContainerHelper is a PowerShell module that makes it easier to work with Microsoft Dynamics 365 Business Central and NAV Containers on Docker. The BCContainerHelper module contains many valuable functions that do much more than basic container management. I use this module in some form daily. Many BCContainerHelper module functions have switches and parameters; however, some use the default values with the options.
You can configure BCContainerHelper default configuration values for use where applicable in the module functions.
This PowerShell script demonstrates setting the configuration values for BCContainerHelper:
$bcContainerHelperConfig
$bcContainerHelperConfig.defaultNewContainerParameters = @{
"Accept_Eula" = $true
"Isolation" = "hyperv"
"UpdateHosts" = $true
}
$bcContainerHelperConfig | ConvertTo-Json | Set-Content "C:\ProgramData\BcContainerHelper\BcContainerHelper.config.json"
Note: The code listed in this article is for demonstration purposes only
Permanent link to this article: https://www.dvlprlife.com/2022/06/set-bccontainerhelp-default-configuration-values/
Jun 10 2022
June 2022 Cumulative Updates for Dynamics 365 Business Central and Microsoft Dynamics NAV
The June updates for Microsoft Dynamics NAV and Microsoft Dynamics 365 Business Central are now  available.
available.
Before applying the updates, you should confirm that your implementation is ready for the upgrade and ensure compatibility with your modifications. Work with a Microsoft Partner to determine if you are ready and what is needed for you to apply the update.
Please note that SaaS customers will automatically be upgraded to 20.2 over the coming days/weeks and should receive an email notification when upgraded.
Direct links to the cumulative updates are listed here:
Dynamics 365 Business Central On-Premises 2022 Release Wave 1 Updates – Update 20.2 (June 2022)
Dynamics 365 Business Central On-Premises 2021 Release Wave 2 Updates – Update 19.8 (June 2022)
Dynamics 365 Business Central On-Premises 2021 Release Wave 1 Updates – Update 18.14 (June 2022)
Dynamics 365 Business Central On-Premises 2020 Release Wave 2 Updates – Update 17.17 (April 2022)
Dynamics 365 Business Central On-Premises 2020 Release Wave 1 Updates – Update 16.17 (October 2021)
Dynamics 365 Business Central On-Premises 2019 Release Wave 2 Updates – Update 15.17 (April 2021)
Dynamics 365 Business Central On-Premises Spring 2019 Updates – Update 36 (June 2022)
Dynamics 365 Business Central On-Premises October’18 Updates – Update 18 (April 2020)
Microsoft Dynamics NAV 2018 – Update 53 (June 2022)
Microsoft Dynamics NAV 2017 – Update Update 61 (January 2022)
Permanent link to this article: https://www.dvlprlife.com/2022/06/june-2022-cumulative-updates-for-dynamics-365-business-central-and-microsoft-dynamics-nav/

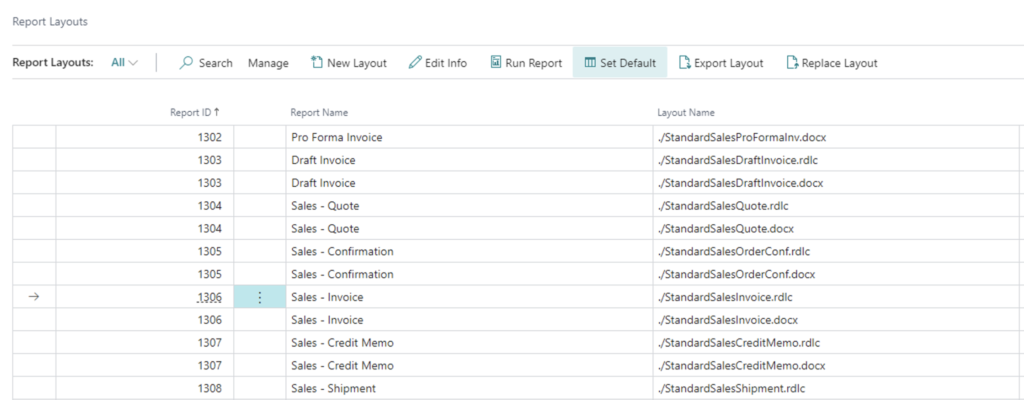

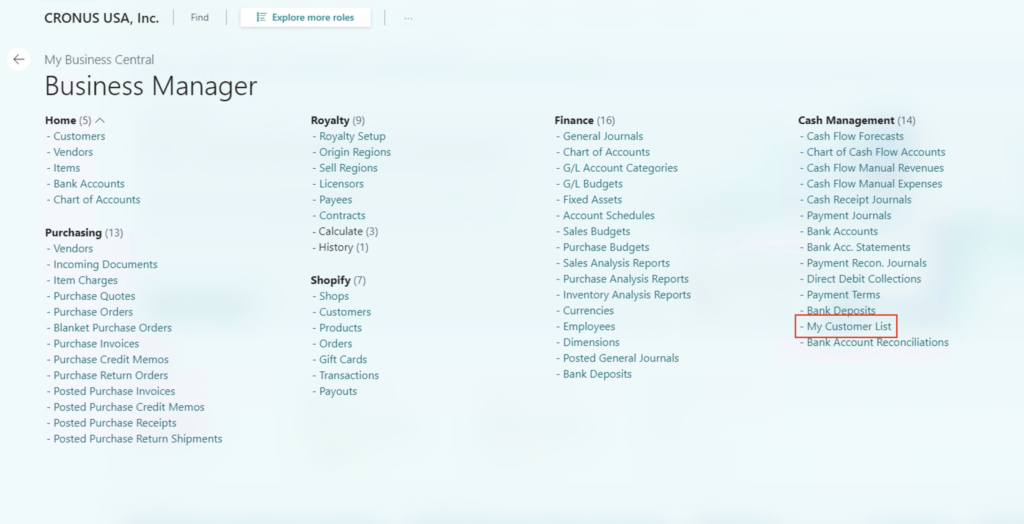
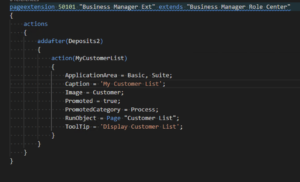
![The extension [extension name] by [publisher name] is making a request to an external service. Do you want to allow this request?](https://www.dvlprlife.com/wp-content/uploads/2022/06/HttpClient-1-300x175.png)