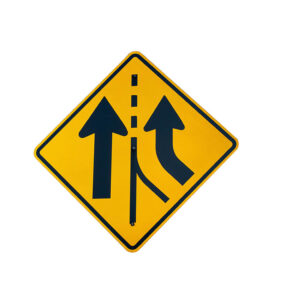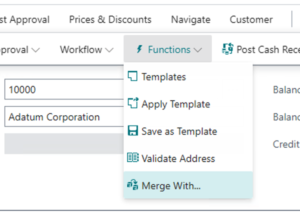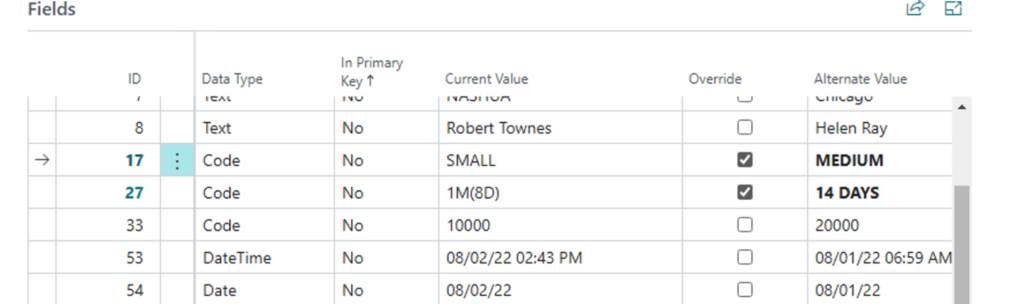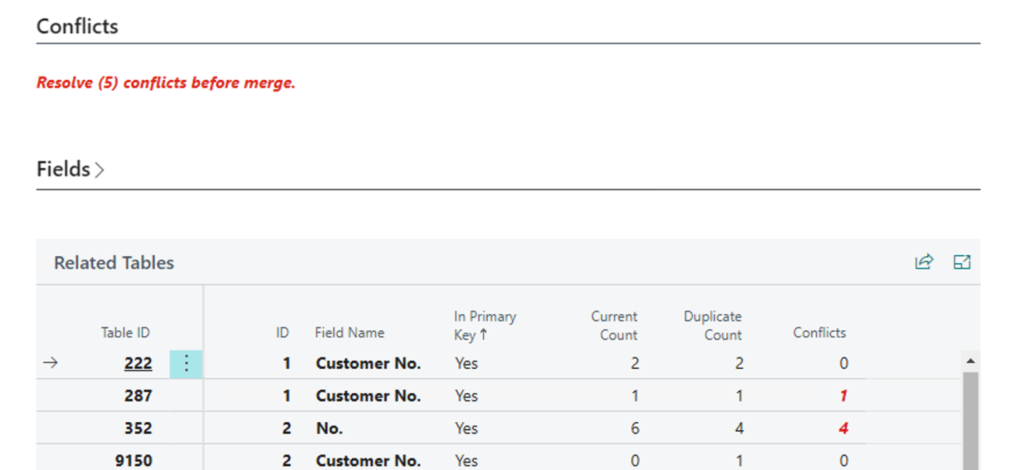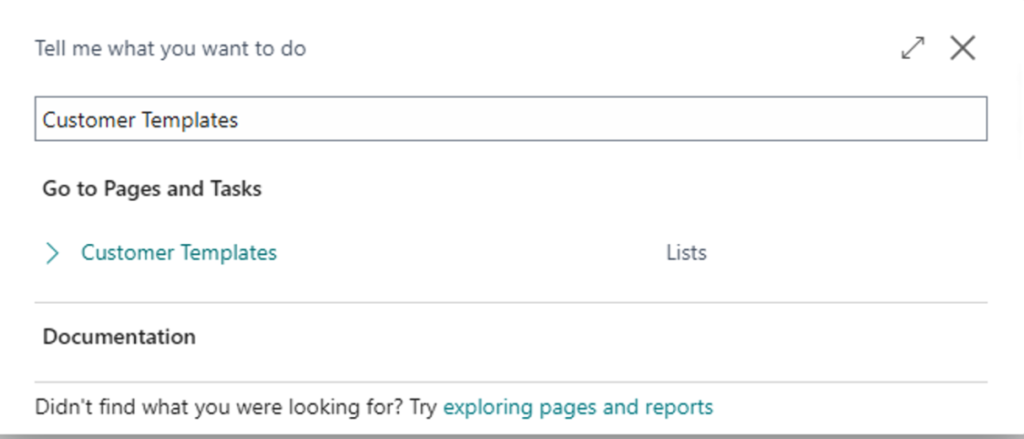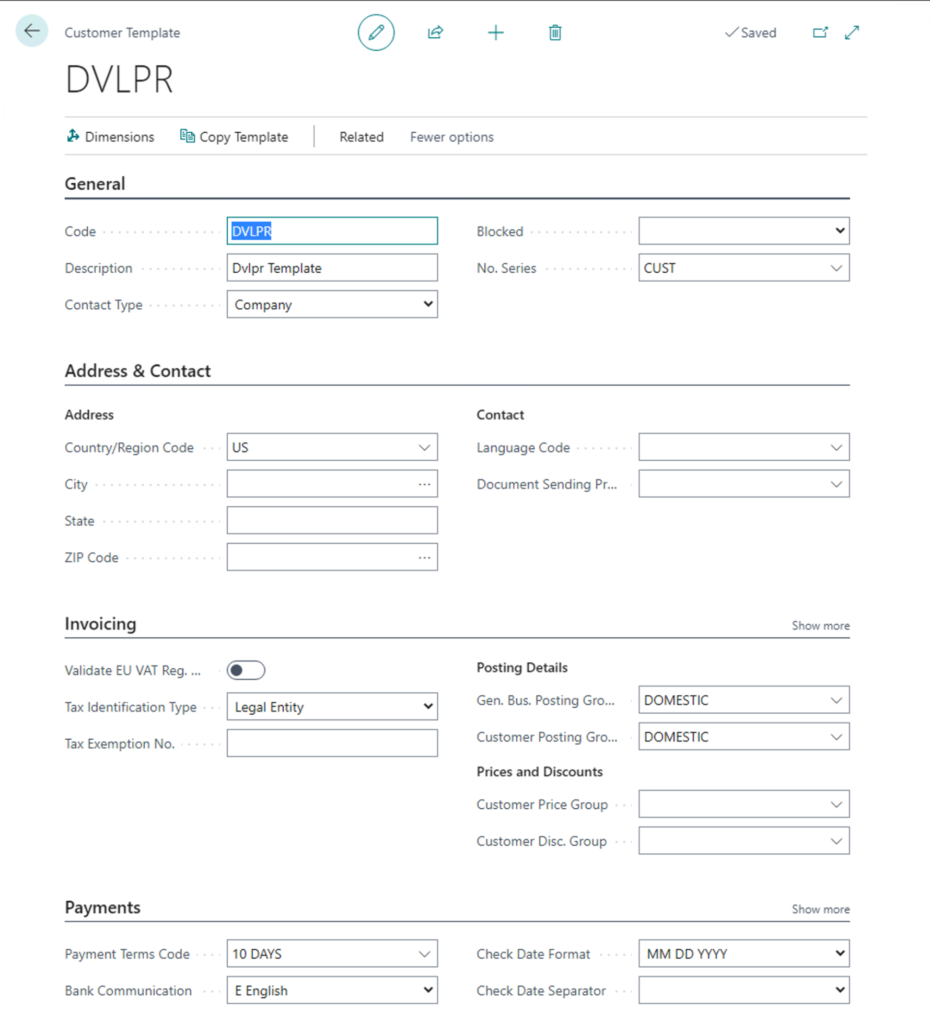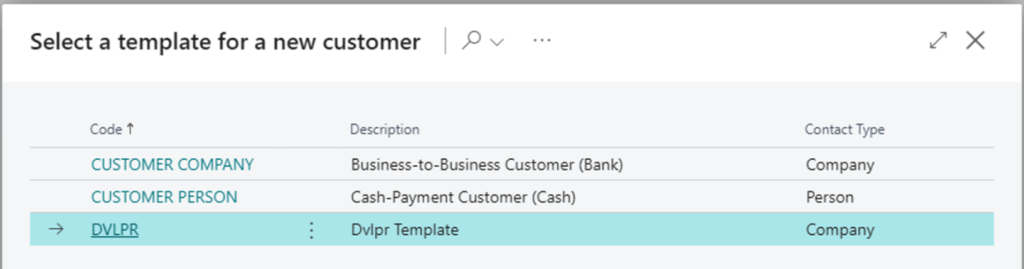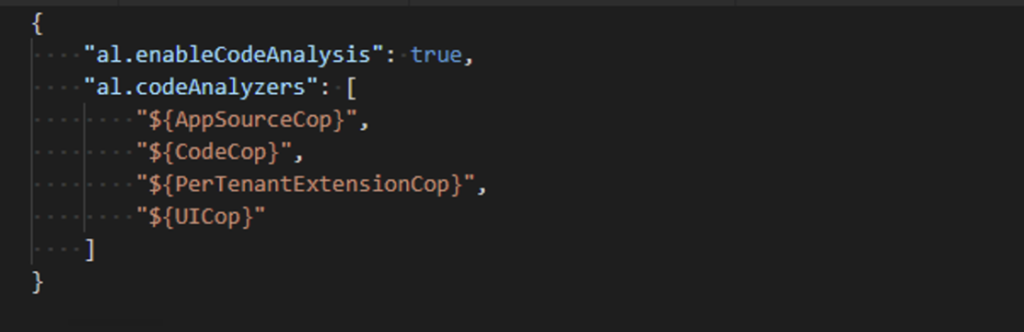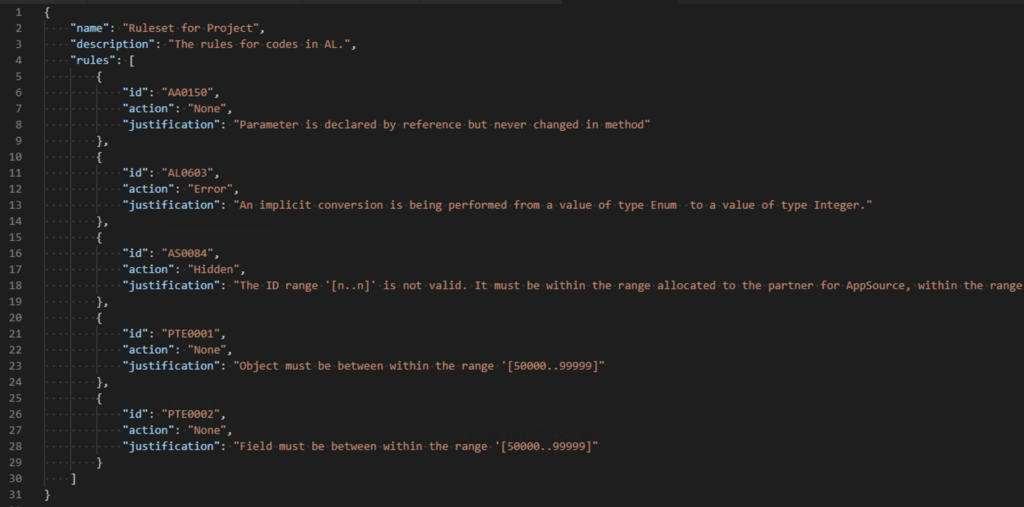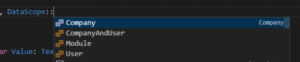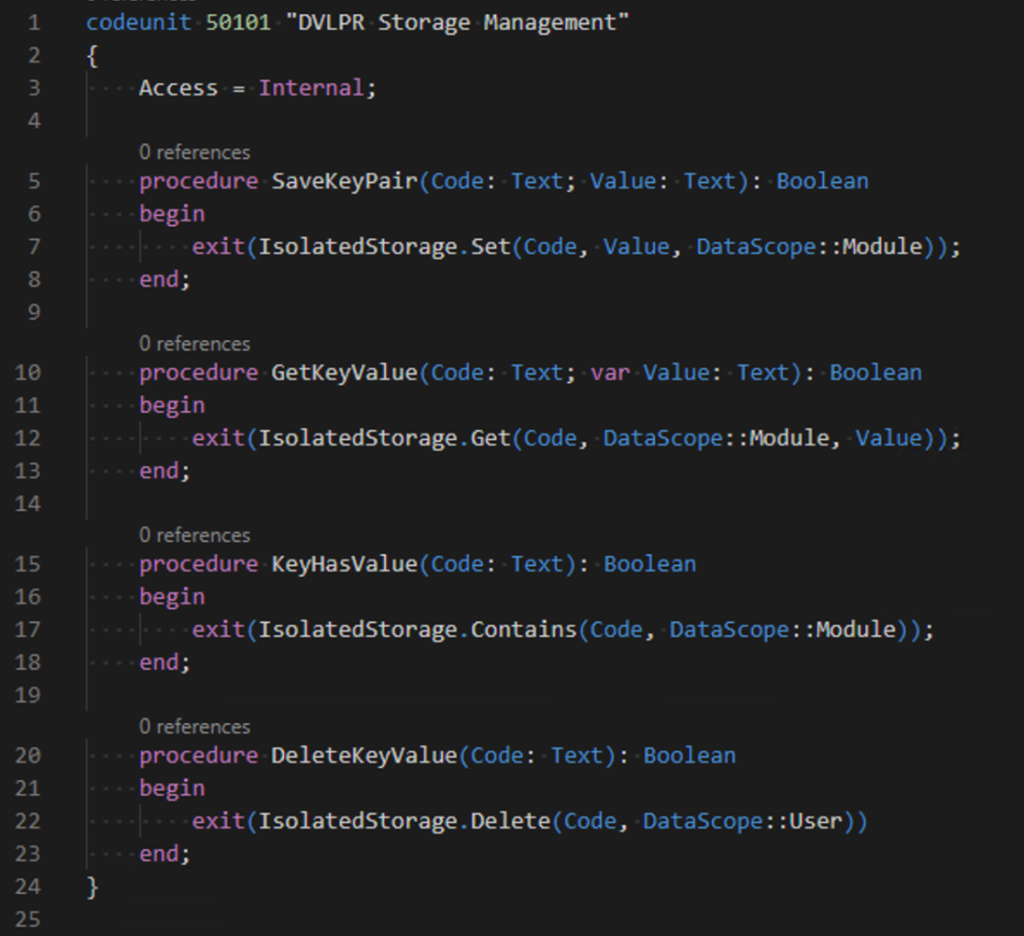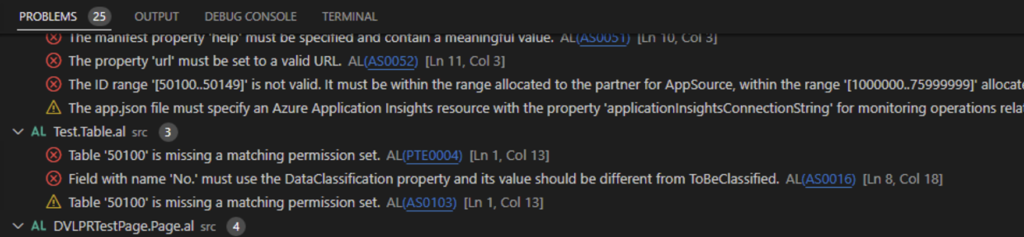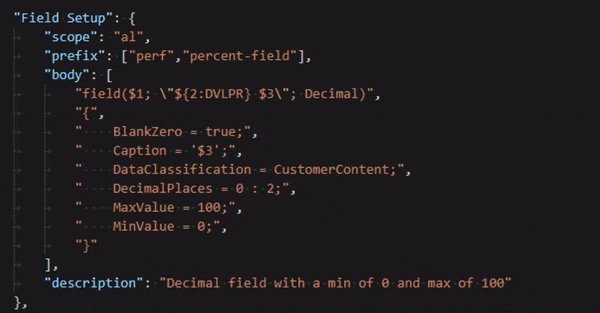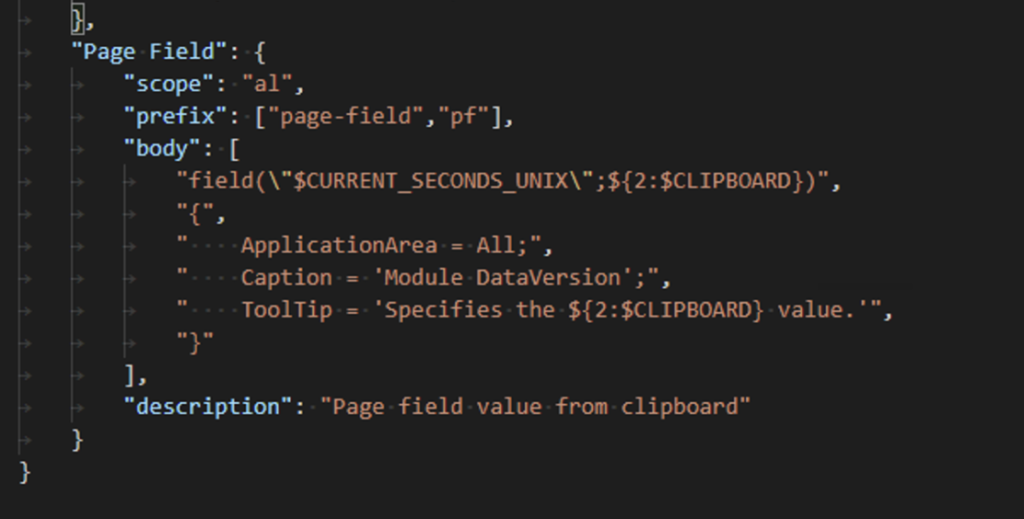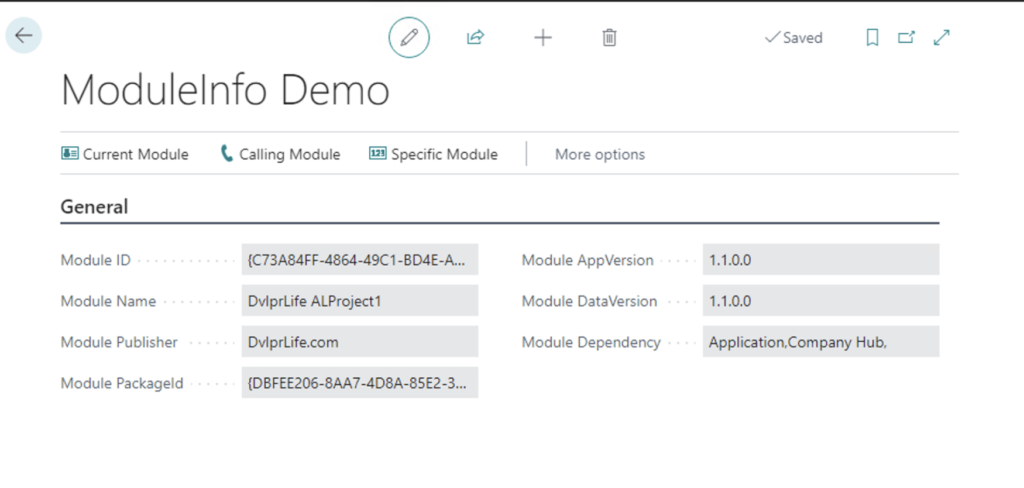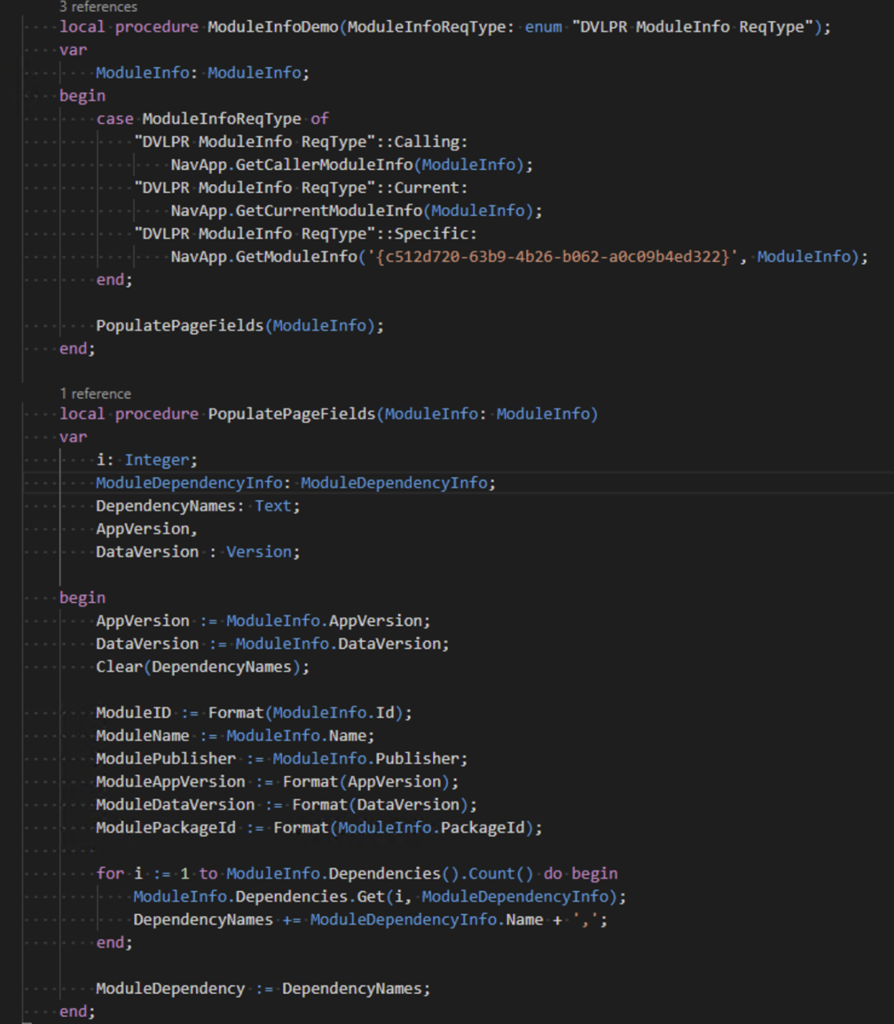The August updates for Microsoft Dynamics NAV and Microsoft Dynamics 365 Business Central are now  available.
available.
Before applying the updates, you should confirm that your implementation is ready for the upgrade and ensure compatibility with your modifications. Work with a Microsoft Partner to determine if you are ready and what is needed for you to apply the update.
Please note that SaaS customers will automatically be upgraded to 20.4 over the coming days/weeks and should receive an email notification when upgraded.
Direct links to the cumulative updates are listed here:
Dynamics 365 Business Central On-Premises 2022 Release Wave 1 Updates – Update 20.4 (August 2022)
Dynamics 365 Business Central On-Premises 2021 Release Wave 2 Updates – Update 19.10 (August 2022)
Dynamics 365 Business Central On-Premises 2021 Release Wave 1 Updates – Update 18.16 (August 2022)
Dynamics 365 Business Central On-Premises 2020 Release Wave 2 Updates – Update 17.17 (April 2022)
Dynamics 365 Business Central On-Premises 2020 Release Wave 1 Updates – Update 16.17 (October 2021)
Dynamics 365 Business Central On-Premises 2019 Release Wave 2 Updates – Update 15.17 (April 2021)
Dynamics 365 Business Central On-Premises Spring 2019 Updates – Update 38 (August 2022)
Dynamics 365 Business Central On-Premises October’18 Updates – Update 18 (April 2020)
Microsoft Dynamics NAV 2018 – Update 55 (August 2022)
Microsoft Dynamics NAV 2017 – Update Update 61 (January 2022)