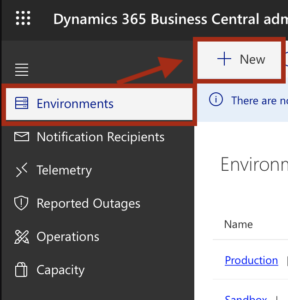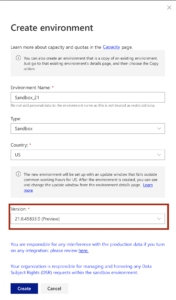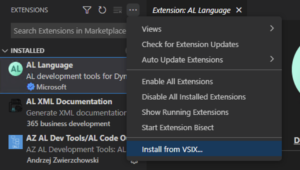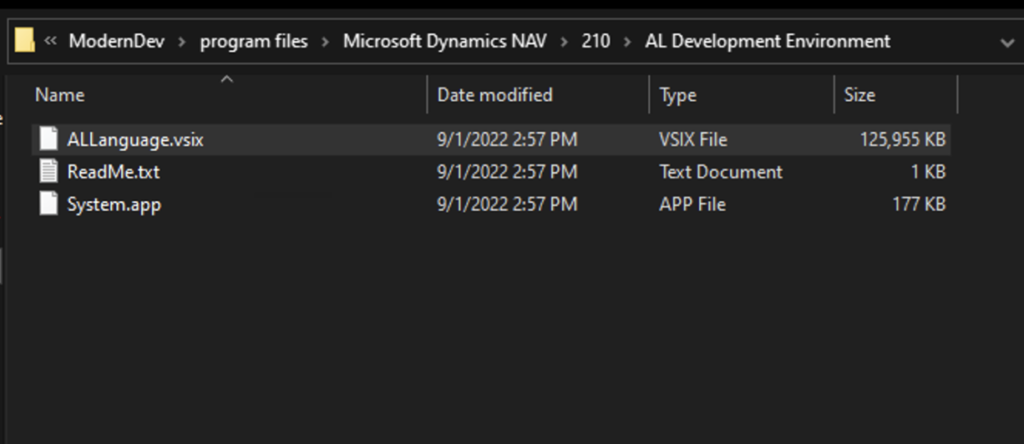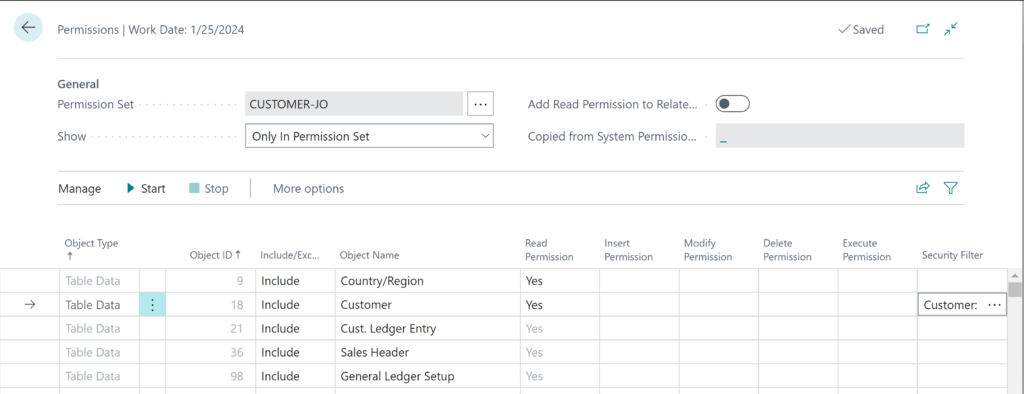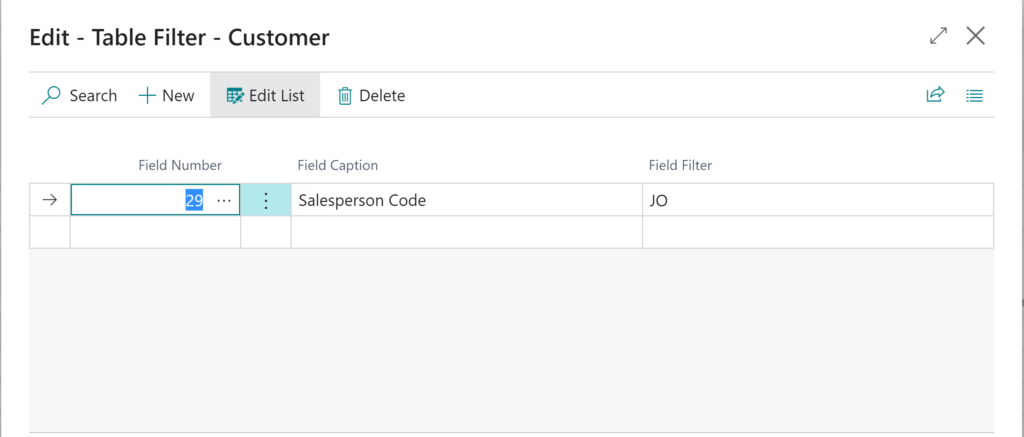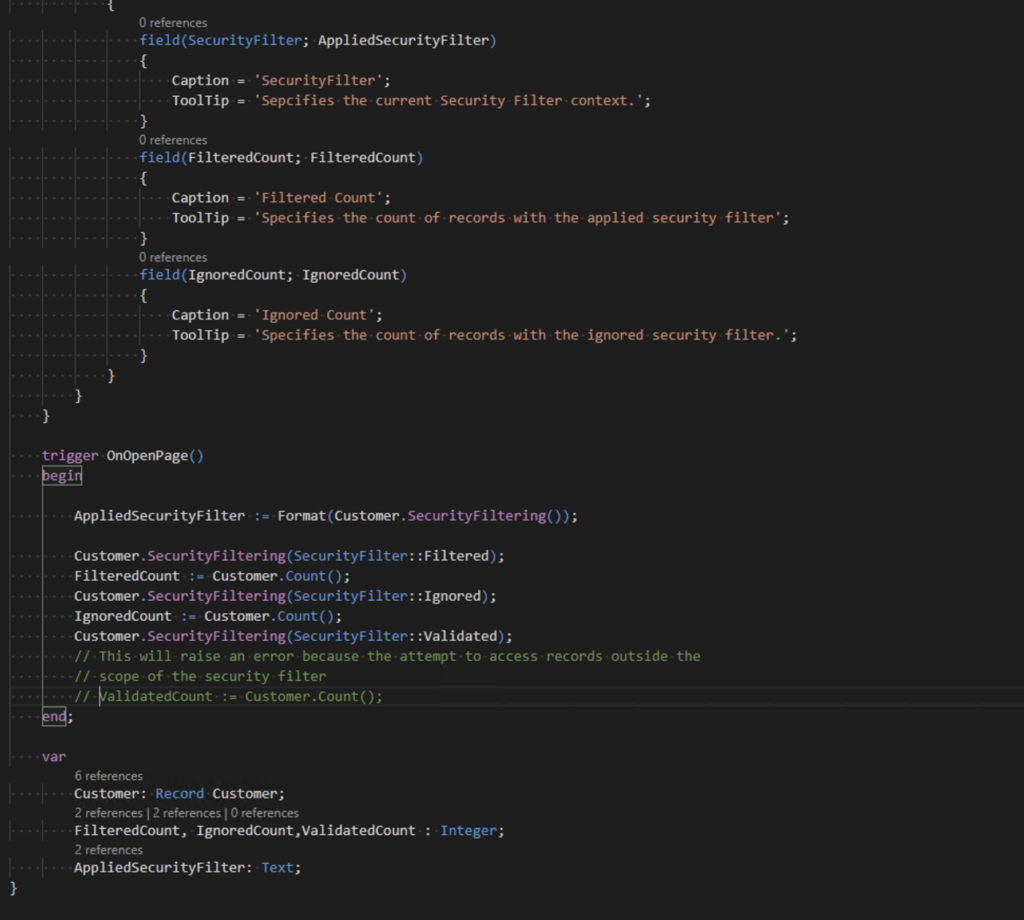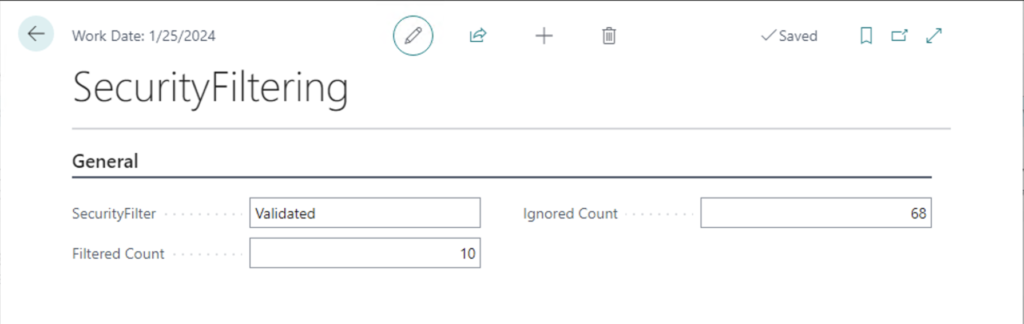With each update of Dynamics 365 Business Central, Microsoft enhances what is often referred to as the base application and enhances the development environment. Dynamics 365 Business Central 2022 Wave 2 has several exciting Development features. One of the exciting features is to Easily access setup pages for new apps.
In previous “wave” releases of Dynamics 365 Business Central, Microsoft focused on a customer’s onboarding experience. The goal of the onboarding experience is for customers and users to get into and use the application faster and easier. Focus on the onboarding experience also empowers partners to deliver a consistent experience to customers across applications. Partners can provide their applications with checklists, teaching tips, and configuration package artifacts.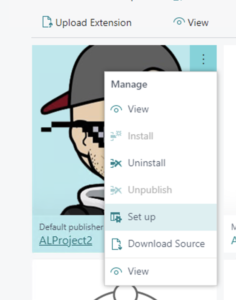
As part of the continued effort to enhance the onboarding experience with Business Central 2022 Wave 2, a new menu action was added to the Extension Management page, allowing a developer to specify a page to run to set up the application.
When a developer references a setup page as part of the Guided Experience, it’ll be accessible from the Extension Management for the application.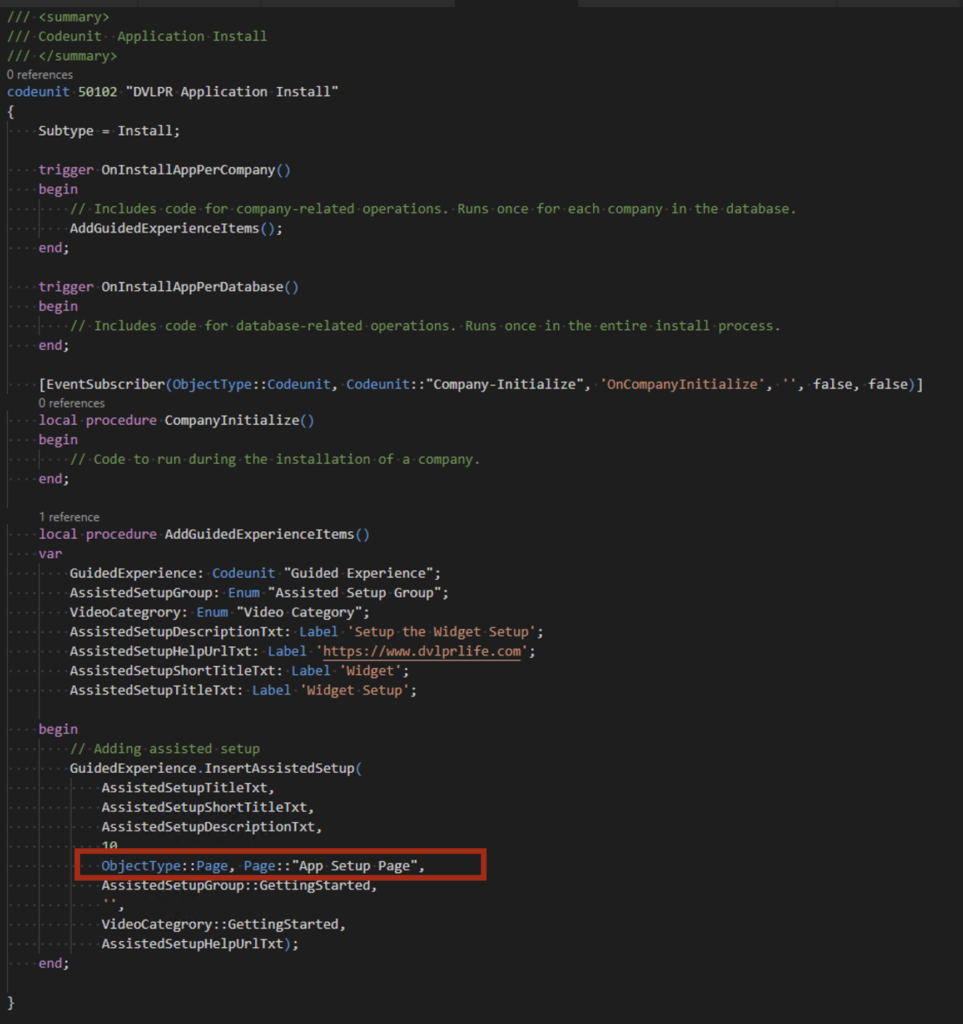
Read more about the feature Easily access setup pages for new apps here.
Note: The code and information discussed in this article is for informational and demonstration purposes only. This content was created referencing Microsoft Dynamics 365 Business Central Public Preview 2022 Wave 2 online.




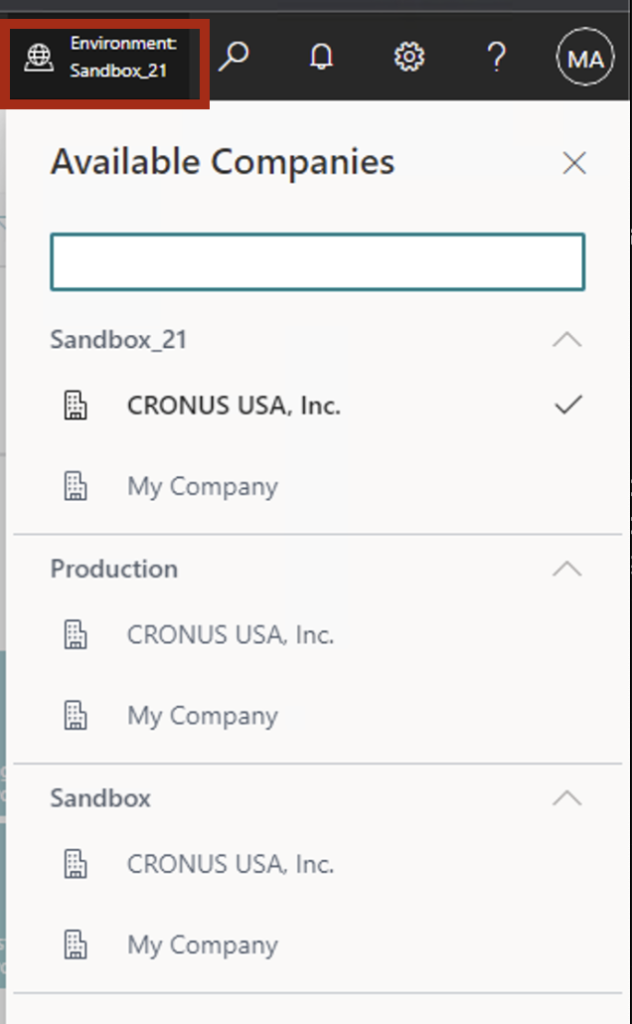
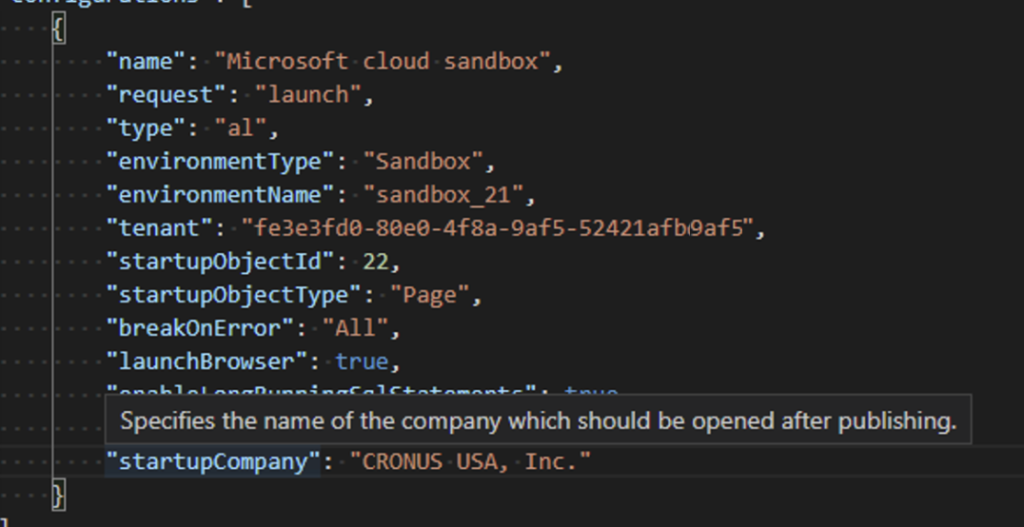
 available.
available.